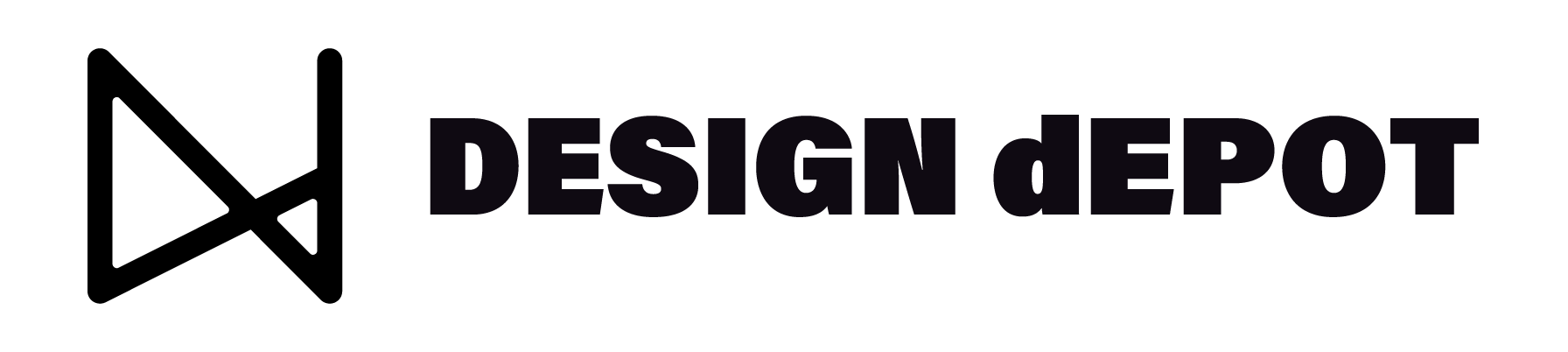질감 표현하기(Displacement Map)
포토샵에서 displacement map을 활용해서 질감을 실감나게 표현할 수 있습니다. 예를 들어, 옷이나 모자 등 질감을 가진 물체 위에 실제로 프린팅 한 것처럼 그래픽 효과를 내고 싶을 때 이 기능을 활용합니다.
Step 1: displacement 배경 만들기
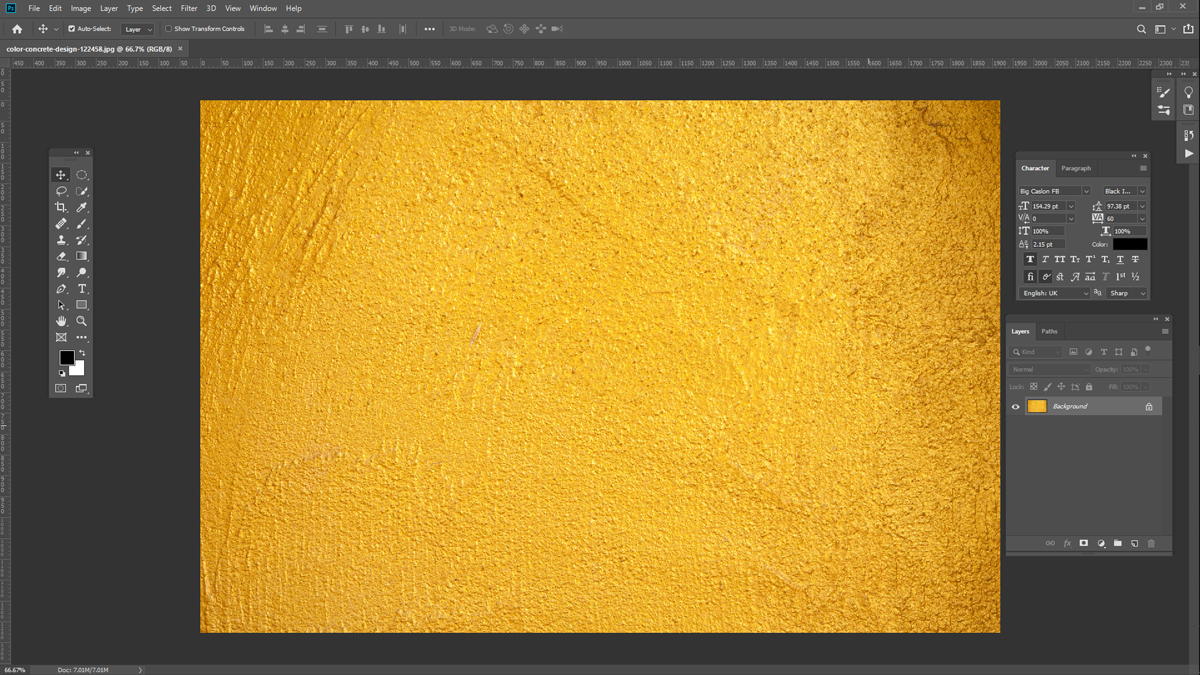
질감(texture)이 풍부하게 표현된 이미지를 열어줍니다.
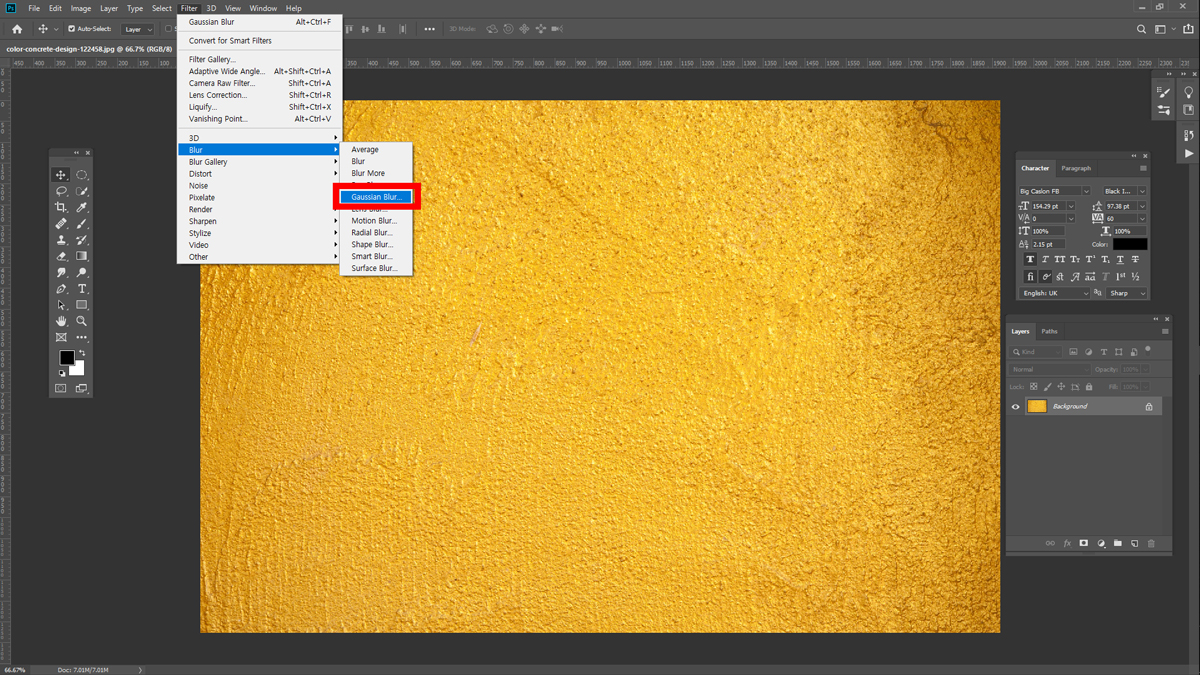
자연스럽게 블렌딩될 수 있도록 약간의 filter – blur – gaussian blur 를 적용합니다.
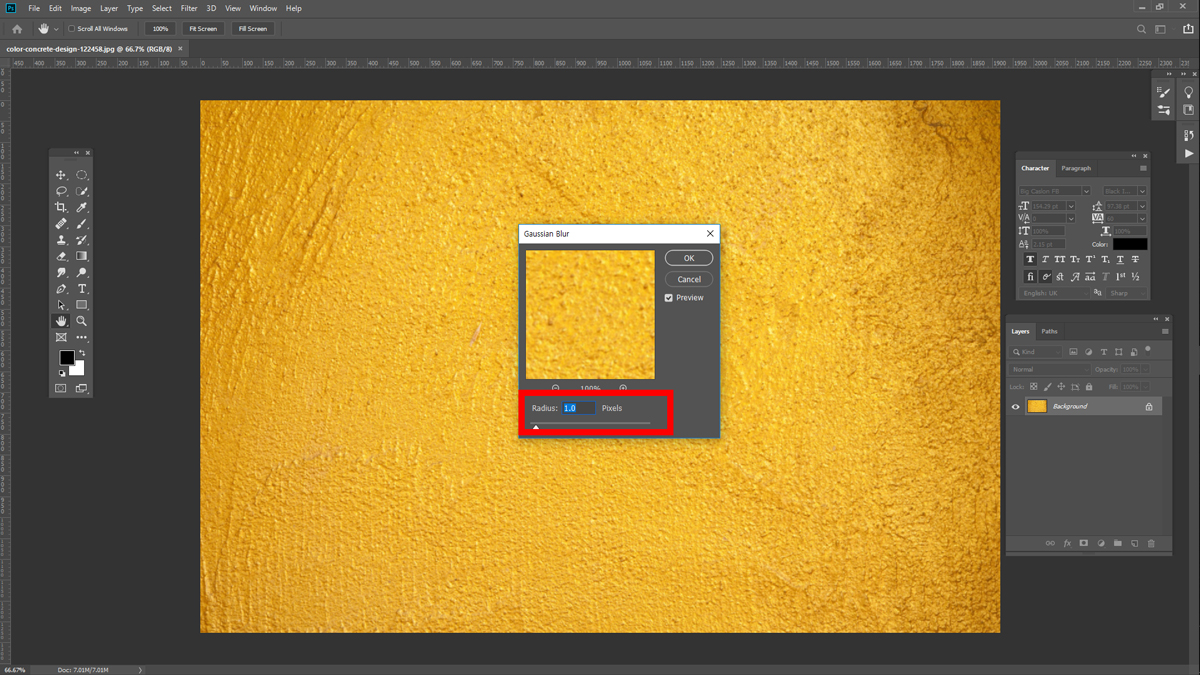
수치(radius)는 1.0 pixels 로 설정합니다.
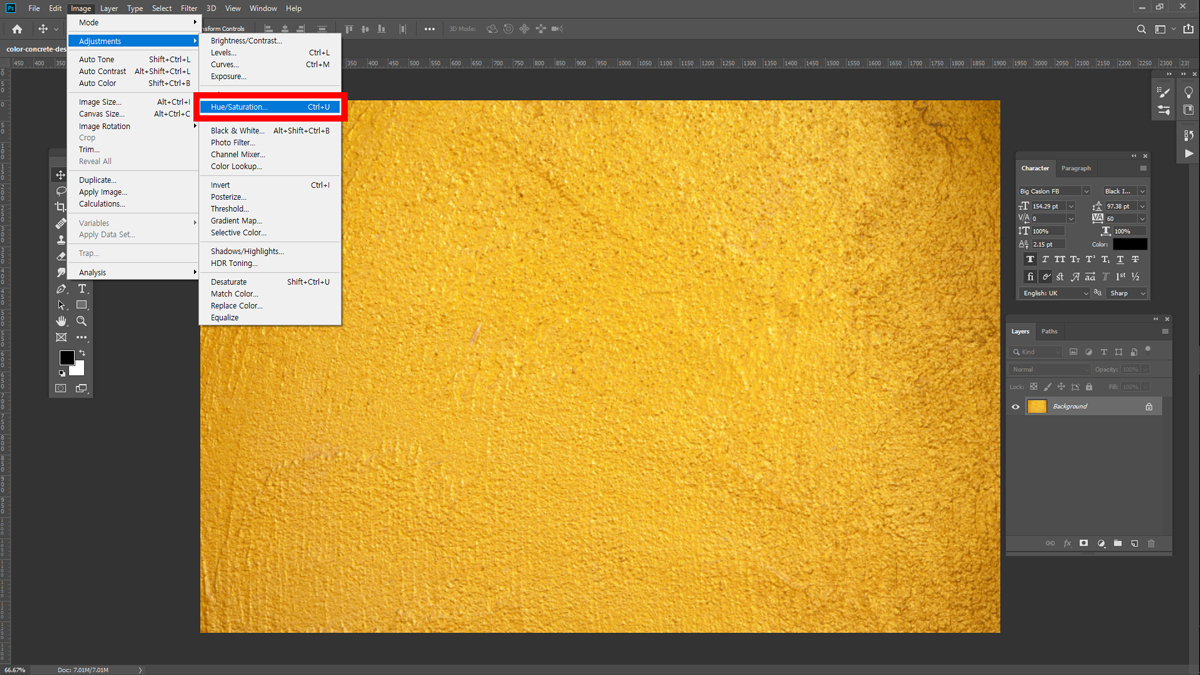
image – adjustments – hue/saturation 을 클릭합니다.
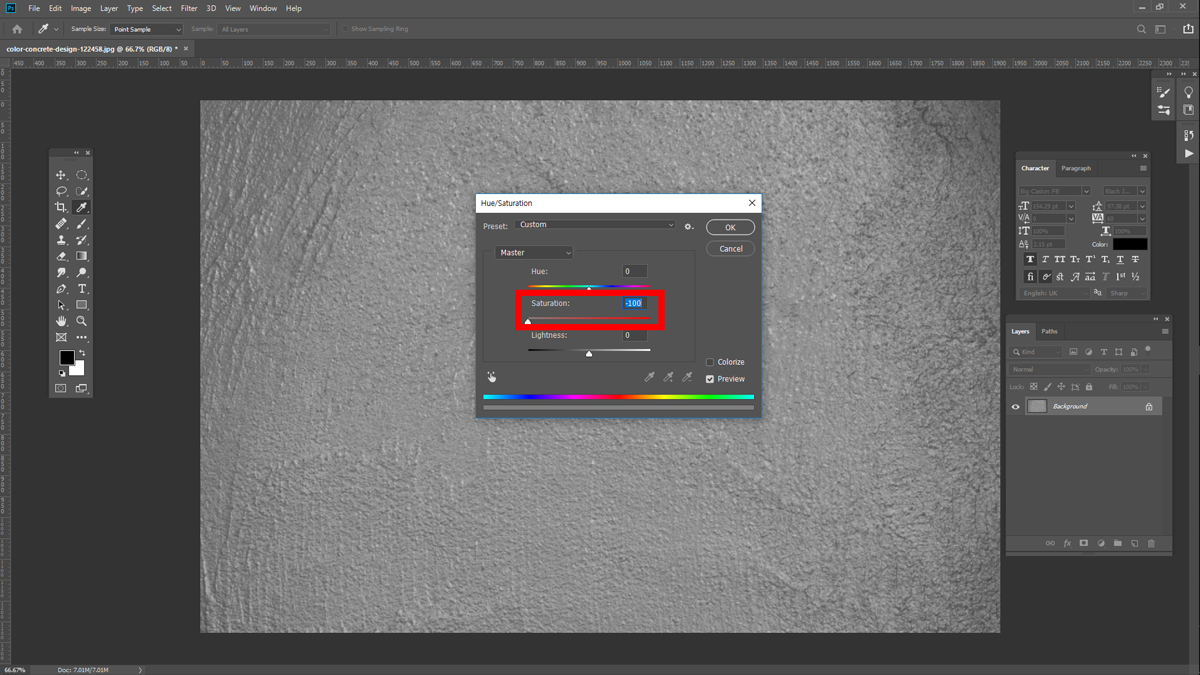
채도(saturation)를 0으로 낮춰줍니다.
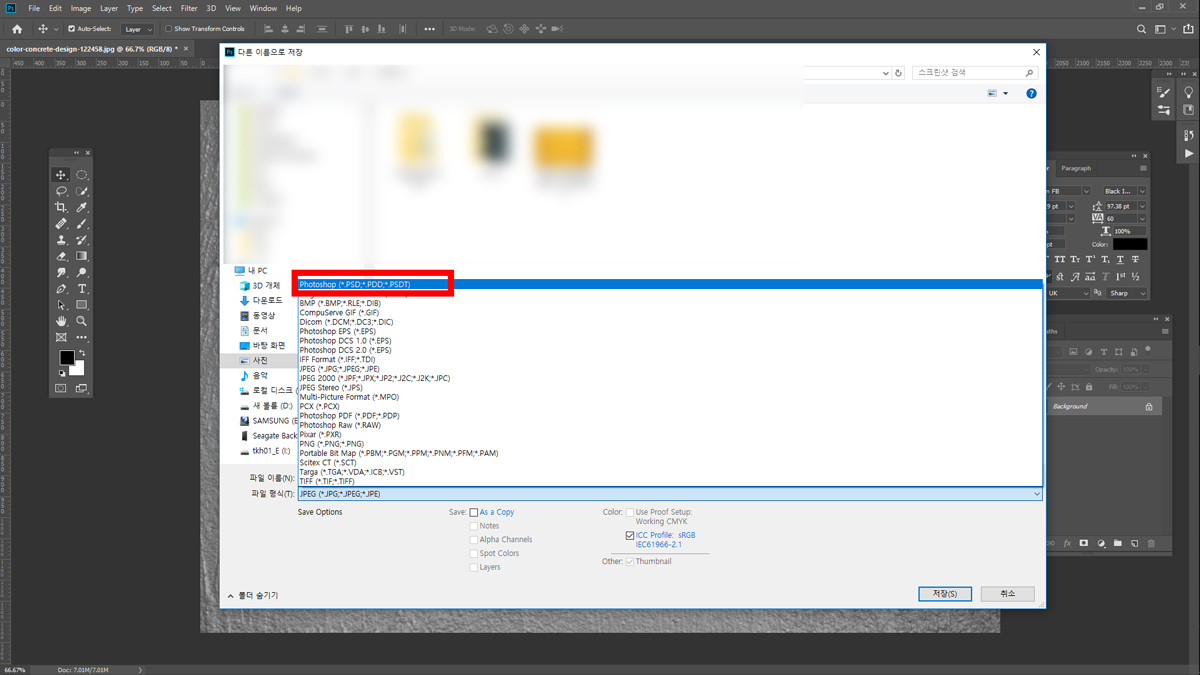
file – save as(다른 이름으로 저장)에서 파일 형식을 photoshop(psd, pdd, psdt)으로 변경해서 저장해 줍니다.
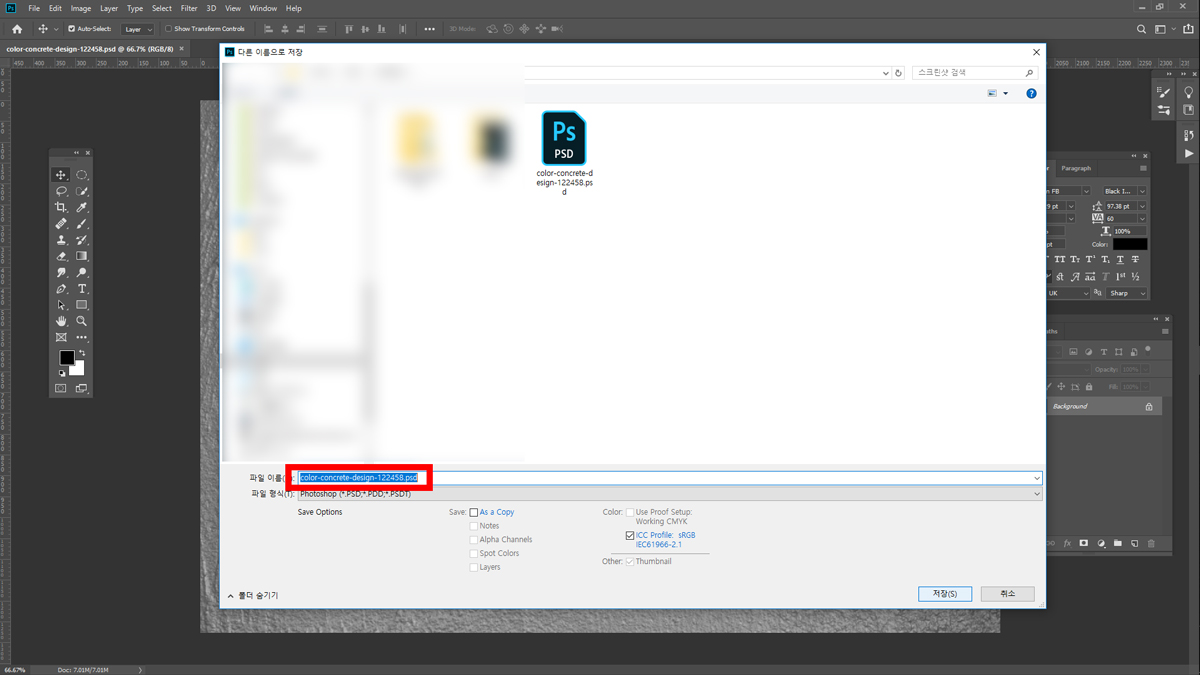
확장자가 .psd로 바뀐 것을 확인한 뒤 창을 닫아줍니다.
Step 2: 배경에 문자 또는 이미지 삽입
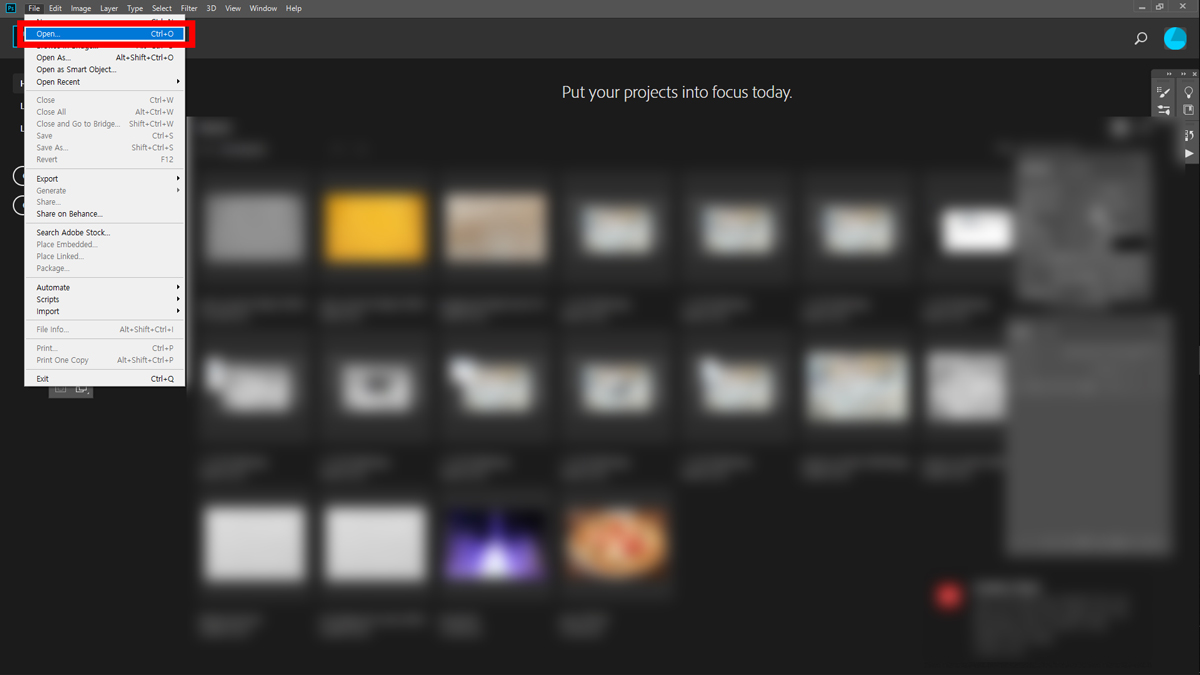
file – open을 선택해 처음 열었던 질감 파일을 다시 열어줍니다.
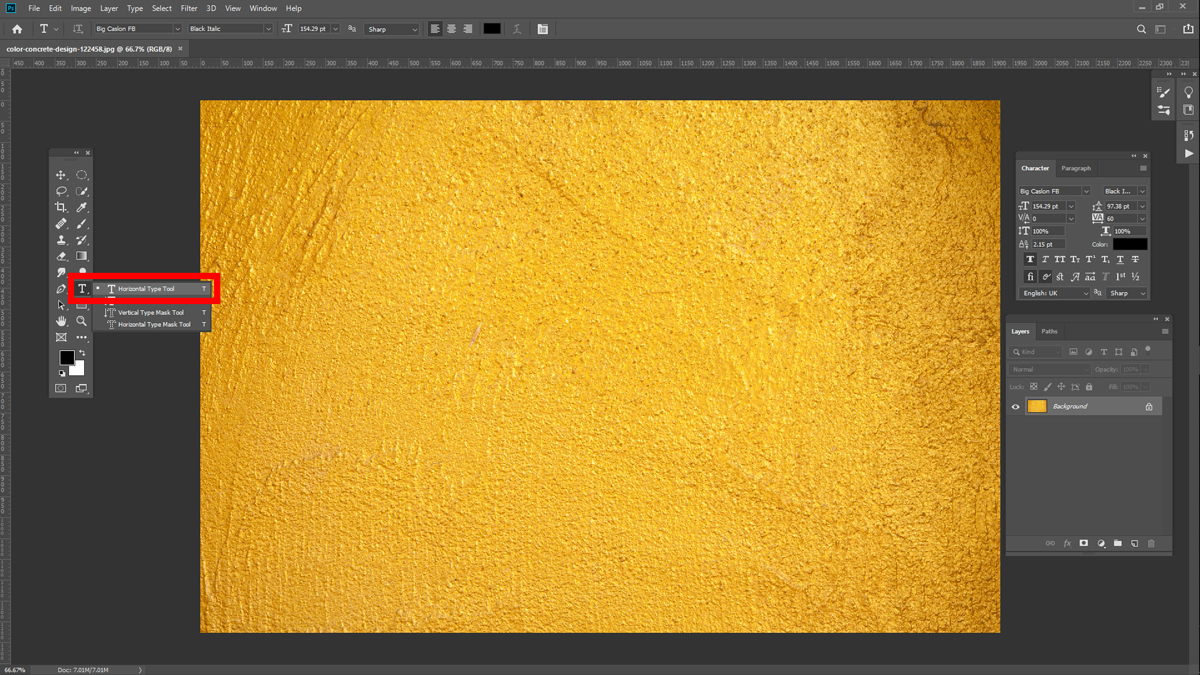
type(문자 툴)을 선택하고, 문자를 써줍니다.
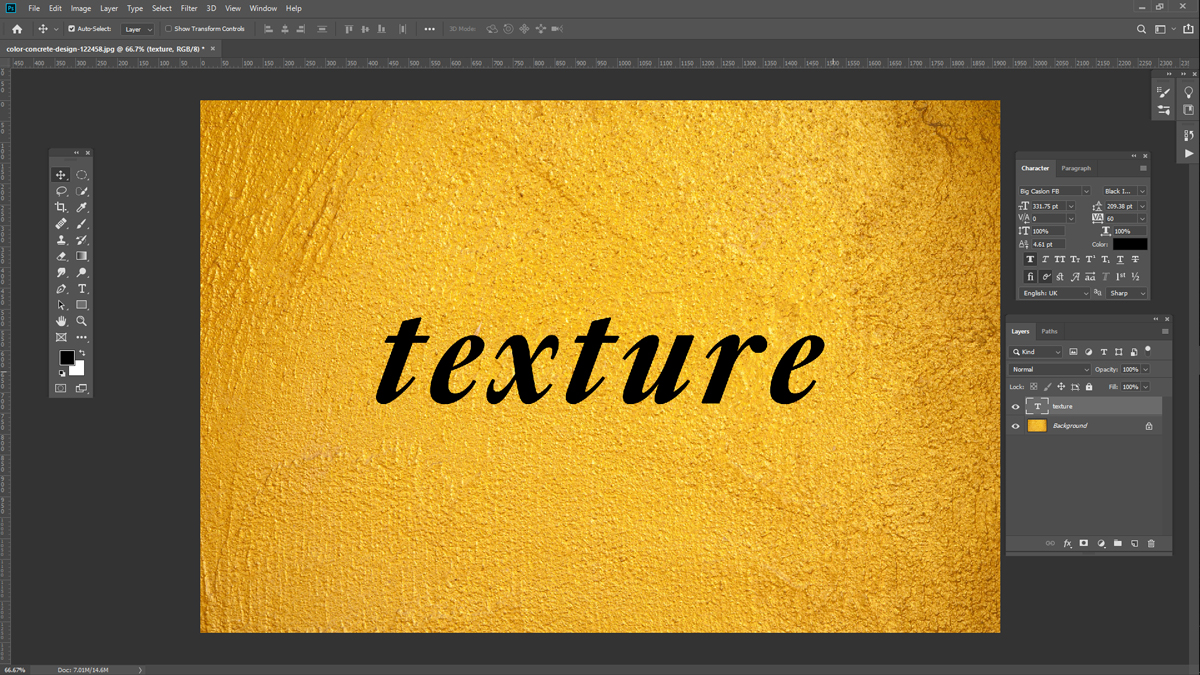
오른쪽 레이어 패널에 문자 레이어가 생성된 것을 확인할 수 있습니다.
Step 3: displace 적용

질감을 표현하기 위해서는 문자 또는 이미지가 smart object(스마트 오브젝트)나 rasterize(래스터화) 되어 있어야 합니다. 여기서는 레이어창의 문자 레이어에 오른쪽 마우스를 클릭해서 convert to smart object(스마트 오브젝트로 변환)를 선택합니다.
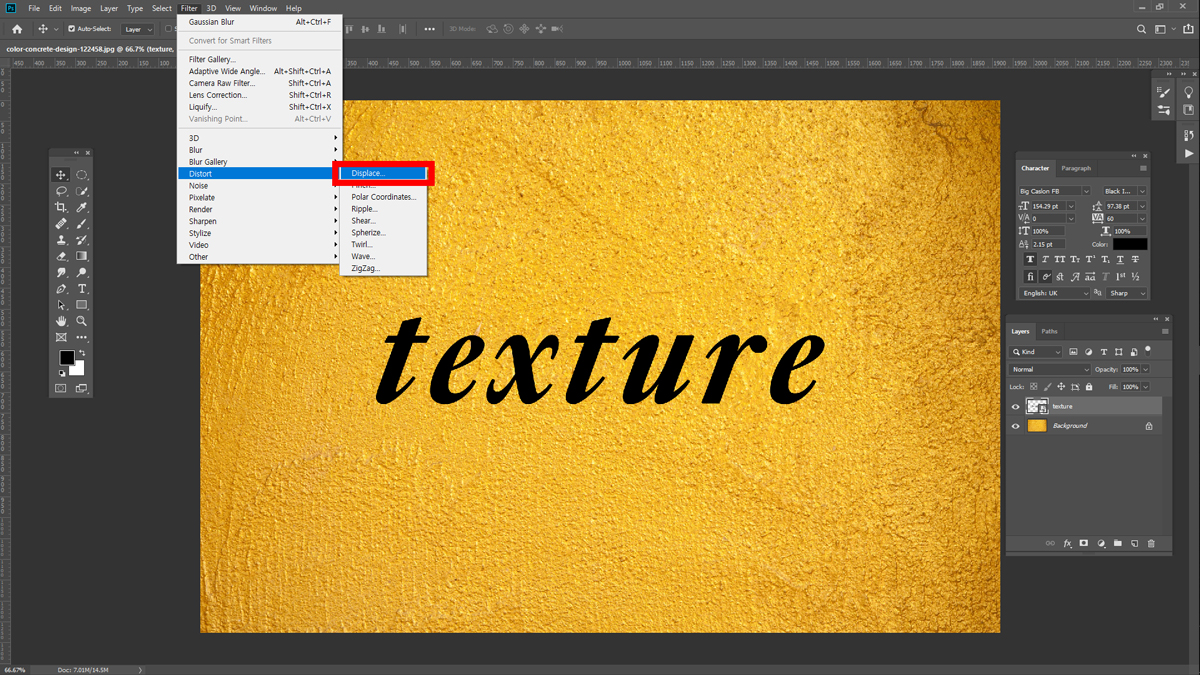
스마트 오브젝트로 변환된 레이어를 선택한 뒤, filter – distort – displace를 클릭합니다.
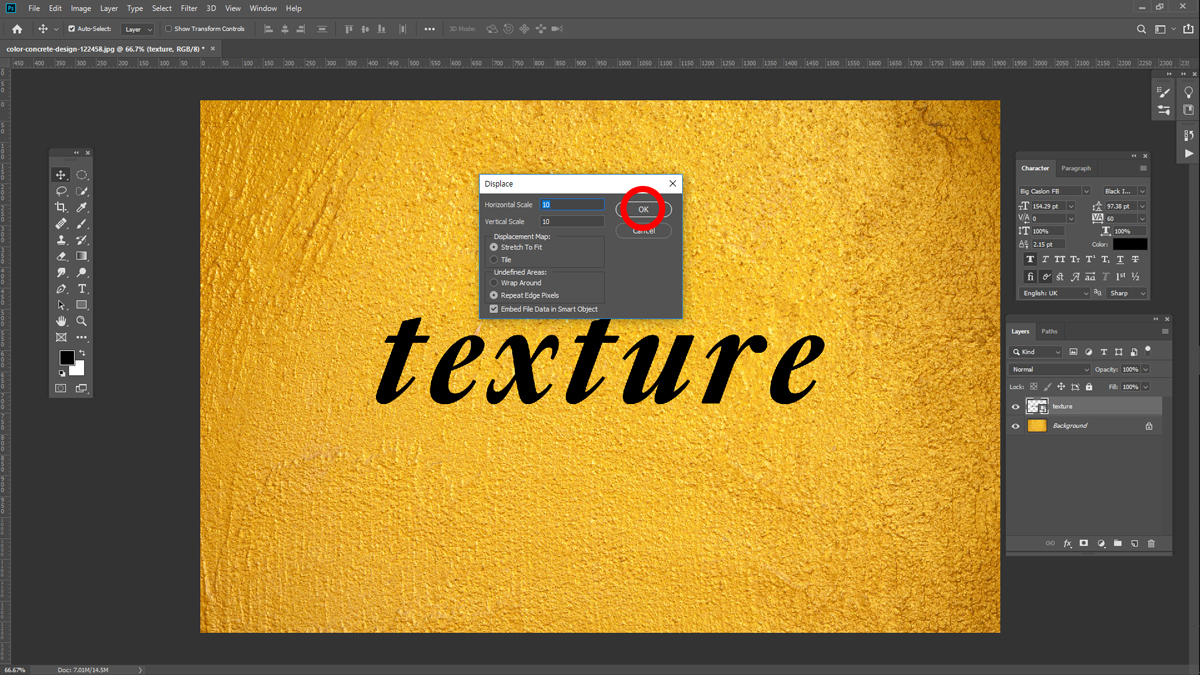
displace 팝업 창의 수치는 그대로 두고 OK를 클릭합니다.
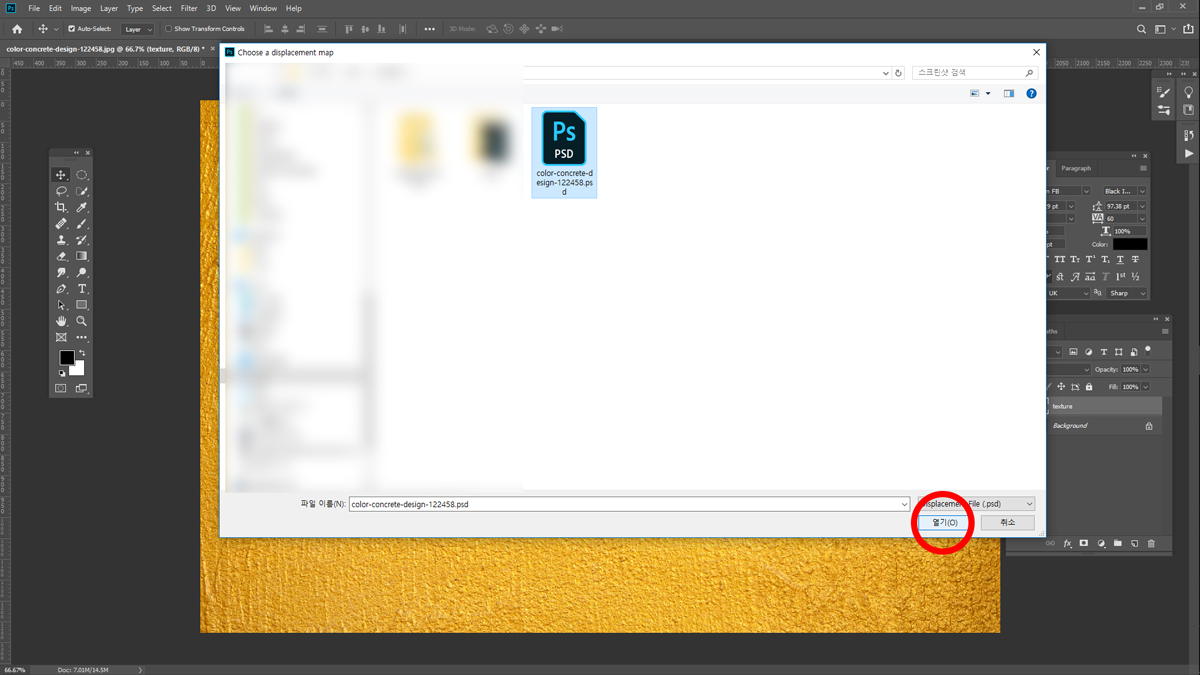
방금 저장했던 포토샵 파일(.psd)을 선택하고 열기를 누릅니다.

질감이 적용된 것을 볼 수 있습니다.
Step 4: 디테일한 묘사를 위한 layer style 설정
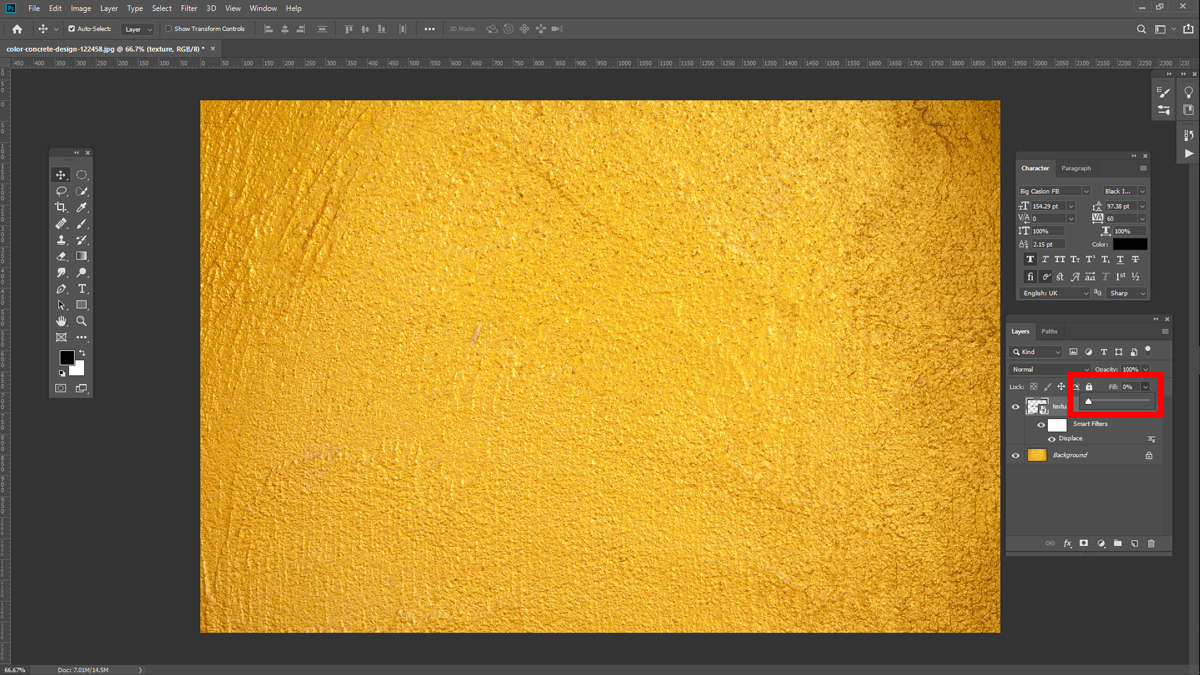
좀 더 디테일한 묘사를 위해 몇 가지 작업을 추가로 설정합니다. 먼저 레이어 패널의 fill을 0%로 조절합니다.
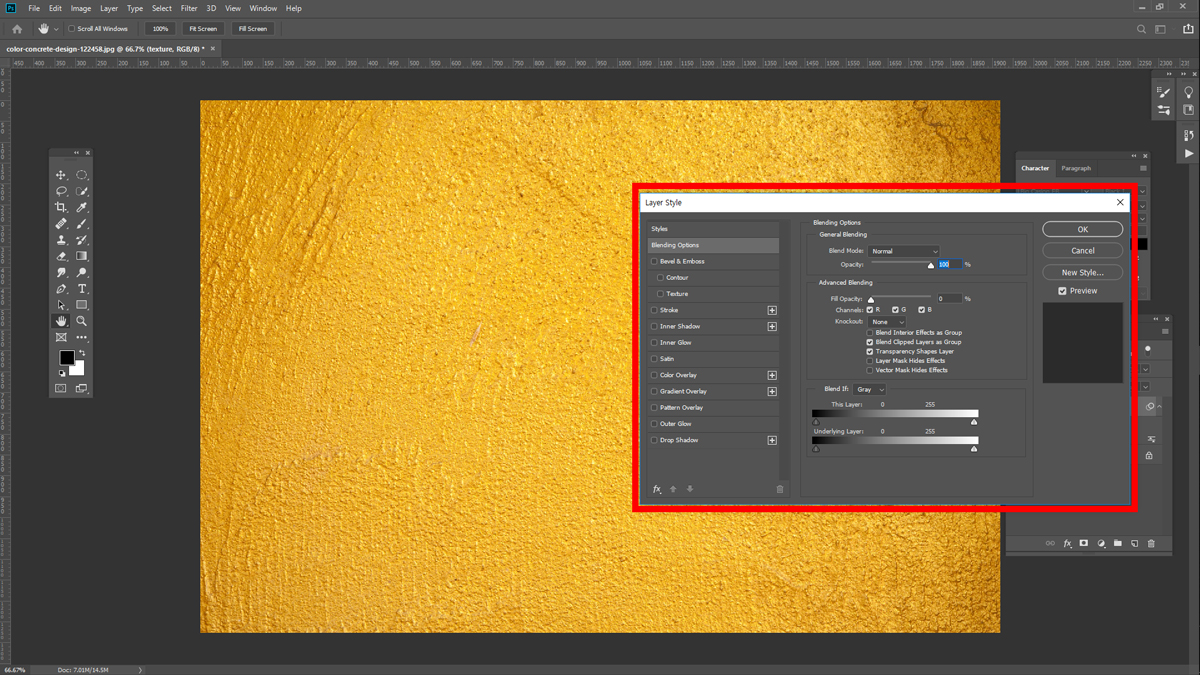
해당 레이어를 더블 클릭하면 layer style 창이 나옵니다.
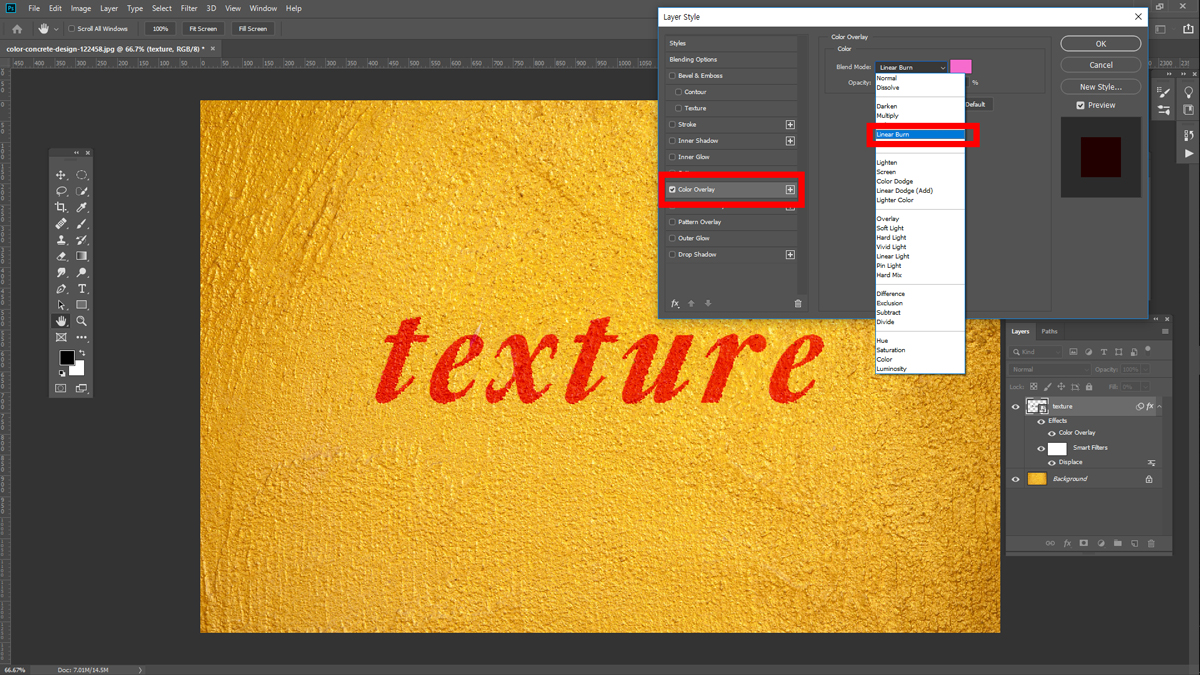
색상 적용을 위해 color overlay의 체크박스를 활성화 합니다. blend mode를 linear burn으로 설정하고, 원하는 색상을 선택합니다.
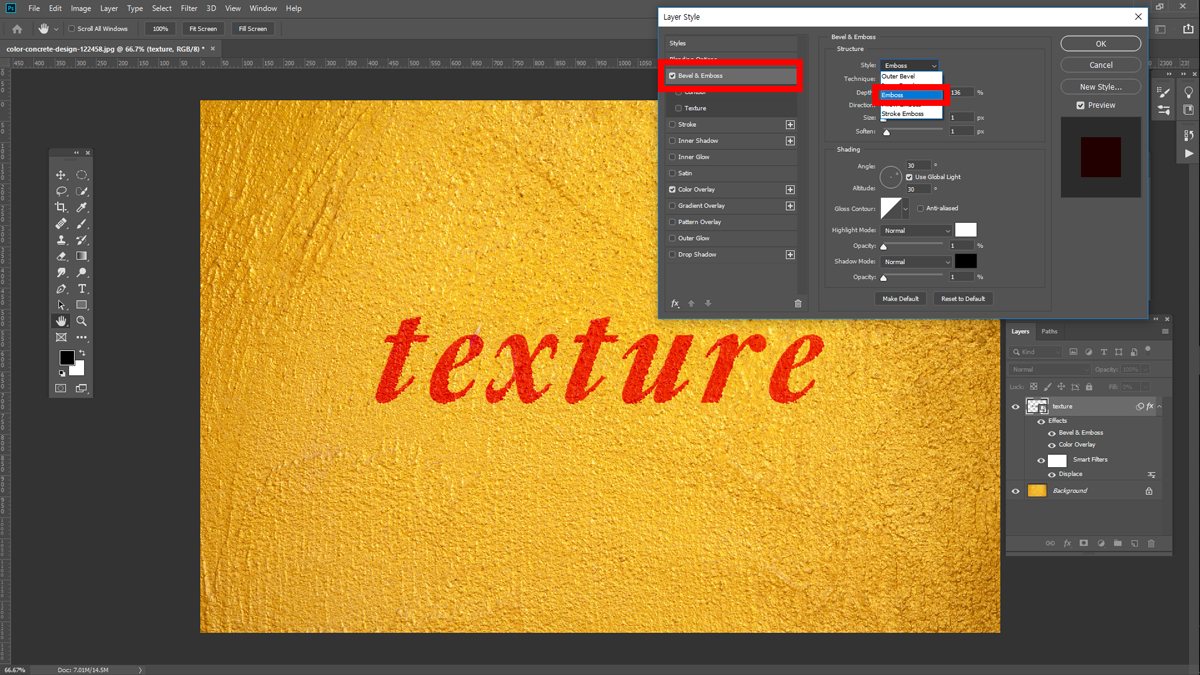
단차를 표현하기 위해 bevel & emboss의 체크박스를 활성화 합니다. structure 메뉴에서 style을 emboss로 설정합니다.
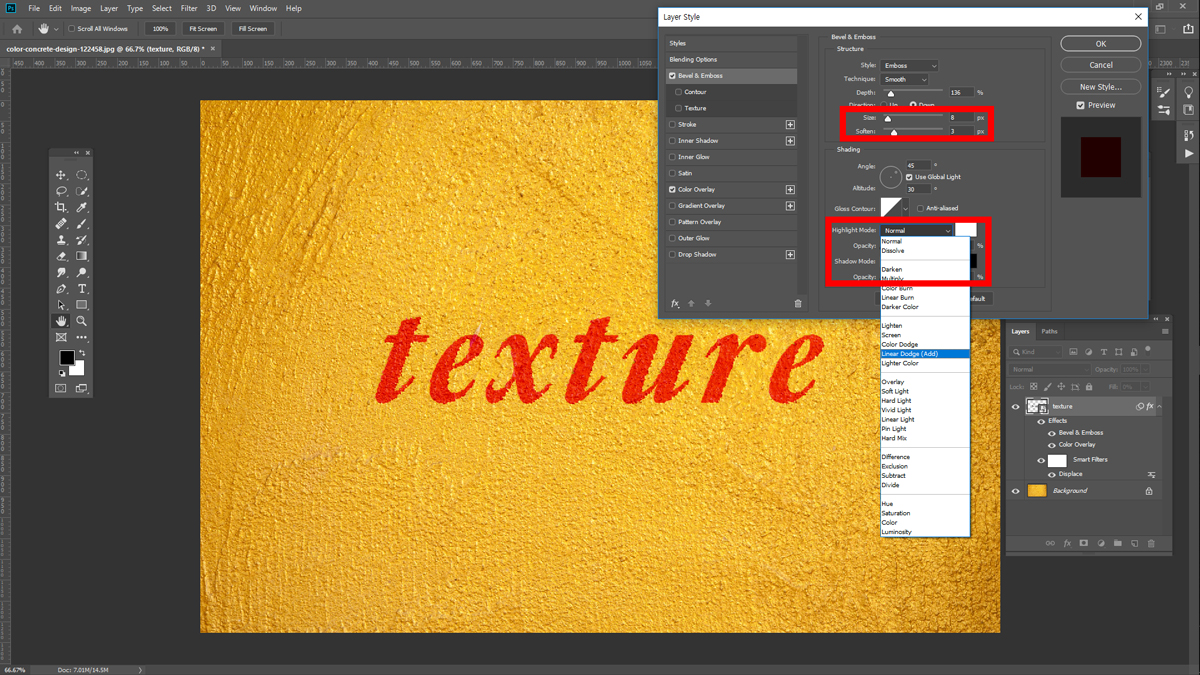
size와 soften도 조절해 가면서 원하는 정도로 설정해 줍니다. 아래 shading 메뉴에서는 highlight mode를 linear dodge(add)로,

shadow mode를 linear burn으로 설정하고 수치는 둘 다 20 정도로 설정해 줍니다. 배경 이미지가 다를 수 있으므로, 빛이 비추는 방향과 그림자 등을 고려해서 수치와 각도를 원하는만큼 설정해 줍니다.
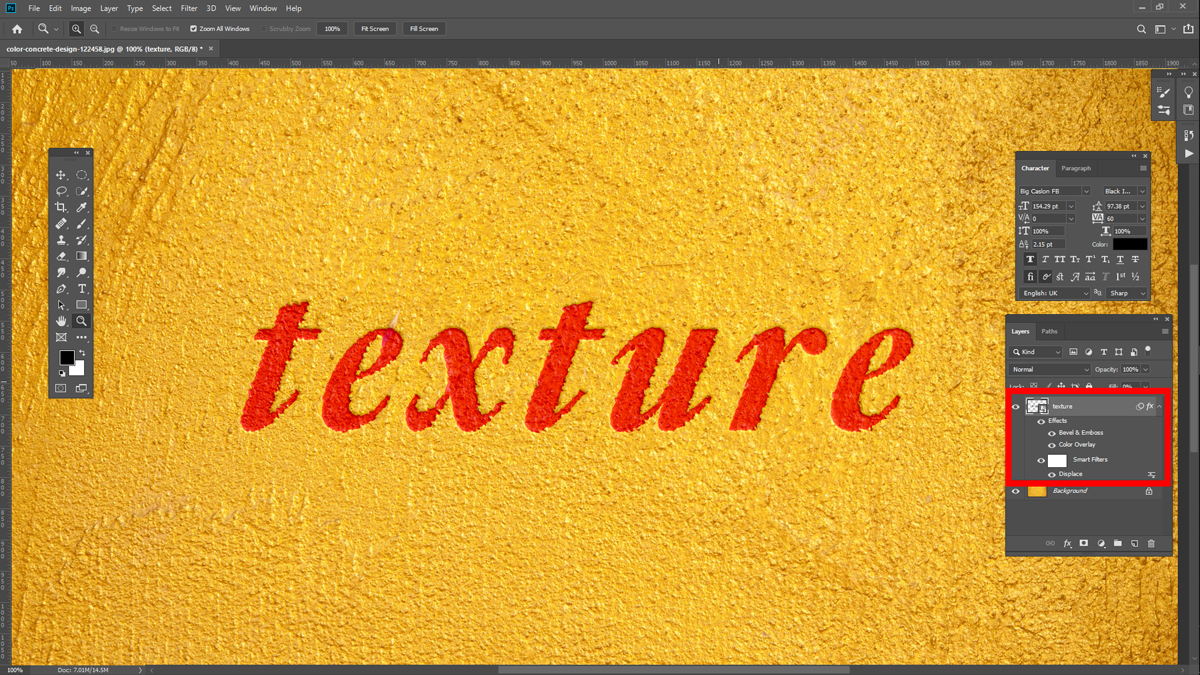
화면을 확대해보면, 질감이 표현된 문자를 확인할 수 있습니다. 레이어 패널에서 적용된 효과들을 확인해 보세요.