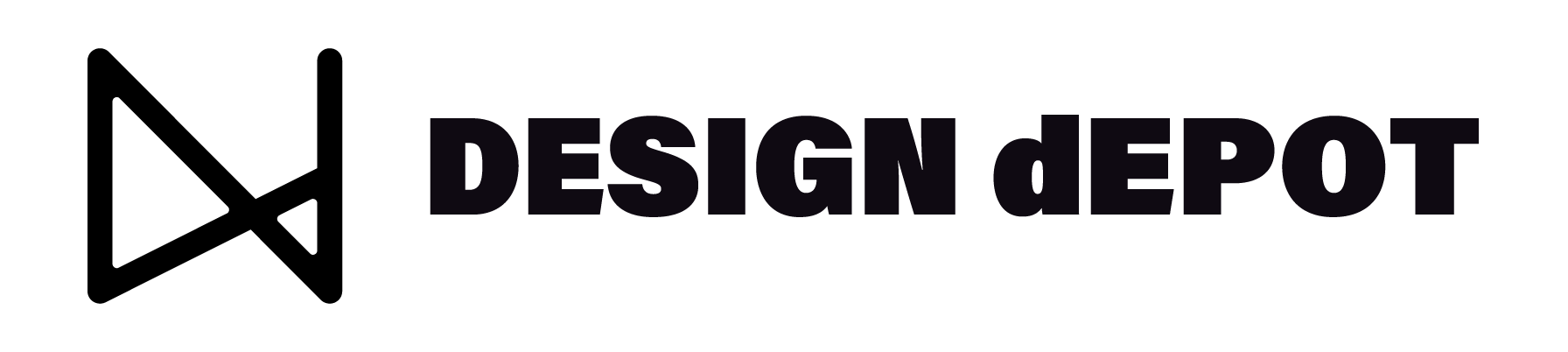[카테고리:] illustrator
-
illustrator 021
3D도형 만들고, 맵핑하기 다양한 모양의 기본 도형을 입체도형(3D object)으로 쉽고, 빠르게 만들 수 있습니다. 도형을 만든 후에는 로고(logo) 등 여러분이 원하는 그래픽 이미지를 맵핑(mapping)해서 실감나는 오브젝트로 만들어 보세요.
-
illustrator 020
물결 배경, 클릭 3번으로 만드세요! 만들 때마다 ctrl+c, ctrl+v 하시나요?클릭 3번이면 완성할 수 있습니다.
-
illustrator 019
Adobe Illustrator CS5 버전 설치하기 어도비 Illustrator는 벡터(Vector) 그래픽 이미지를 만드는데 유용한 도구입니다. Illustrator CS5 버전을 설치하는 방법에 대해 알아보겠습니다. 먼저, 다운로드 받은 파일의 압축을 풀어줍니다. (단순히 더블 클릭을 해서 안으로 들어가는게 아니라 꼭 ‘압축풀기’를 눌러서 압축을 풀어주세요.) Set-up.exe 설치 파일을 더블클릭해서 실행합니다. 경고창이 나오면, 무시 후 계속 버튼을 클릭하세요. 사용권 계약에 동의함을 클릭합니다. 시험판…
-
illustrator 018
10초만에 톱니바퀴 만드는 2가지 방법 여기저기 많이 쓰이는 톱니바퀴를 만들어 보세요. 초보자도 일러스트레이터로 쉽고, 빠르게 다양한 톱니바퀴를 만들 수 있어요.
-
illustrator 017
Watercolor Brush (수채화 브러쉬) 만들기 수채화 잉크처럼 자연스럽게 퍼져나가는 모양은 어떻게 만드는거지? 내가 원하는 모양을 일러스트(illustrator)와 포토샵(photoshop)에서 간단하게 만들고, 편집해 보세요. 따라하기만 하면 느낌적인 느낌으로 탄생하는 멋진 브러쉬 만들기!
-
illustrator 016
Buildings(건물 그리기) 일러스트레이터에서 건물을 쉽게 그리는 방법을 공유합니다. 다양한 도형들을 활용해 건물을 그리고, 나만의 스타일로 채색도 해보세요.
-
illustrator 015
물방울(bubbles) 만들기 멋진 배경(background)에 다양한 크기와 종류의 물방울(bubbles)을 만들어 보세요.
-
illustrator 014
투명도(transparency)를 활용해 빈티지 로고 만들기 로고(logo) 등 그래픽 이미지에 쉽고, 빠르게 빈티지(vintage) 효과를 적용할 수 있습니다. 재질(texture)을 활용해 다양한 작업을 해보세요.
-
illustrator 013
나뭇잎(Leaves) 그리기 하나하나 일일이 그리기 힘든 나뭇잎을 한번에 그려보세요. 브러쉬와 펜툴을 활용해서 다양한 모양과 색상으로 편하게 나뭇잎을 그리는 방법을 소개합니다.
-
photoshop 018
디자인 레퍼런스(Design Reference) 디자인을 어렵게 느끼시는 분들, 참고하세요.
-
illustrator 012
로고(Logo) 만들기 어도비 일러스트레이터에서 쉽고, 빠르게 로고를 만들 수 있습니다. 다양한 모양과 효과들로 여러분만의 멋진 로고를 만들어 보세요.
-
illustrator 011
연속패턴(Seamless Pattern) 만들기 일러스트에서 끊어지지 않고, 연속으로 이어지는 패턴을 만들수 있습니다.
-
illustrator 010
외모(Appearance) 이해하기 글자(type)나 형태(shape)의 테두리를 확장시키는 방법에 대해 알아봅니다.
-
illustrator 009
사진을 그림으로(Image Trace) 흔히 포토샵은 래스터 이미지 기반, 일러스트레이터를 벡터 기반 프로그램이라고 합니다. 크기를 크게, 또는 작게 만드는 작업을 반복함에 따라 이미지의 정보가 소실되는 픽셀과 달리, 벡터는 오브젝트에 변형을 반복해도 컴퓨터 좌표로 계산되기 때문에 이미지의 손실이 발생하지 않습니다. Step 1: 이미지 불러오기 새 문서를 만들어줍니다. file – place 를 클릭합니다. 이미지를 아트보드 가운데에 정렬(align)시켜 줍니다.…
-
illustrator 005
블렌드(blend) 오브젝트를 블렌드하여 두 오브젝트 사이에 모양을 만들어 고르게 배포할 수 있습니다. 또한 두 개의 열린 패스 사이를 블렌드하여 오브젝트가 매끄럽게 변하도록 하거나, 색상과 오브젝트의 블렌드를 결합하여 특정 오브젝트 모양에서 색상 변화를 만들 수도 있습니다. 오브젝트를 블렌드하는 것과 블렌드 모드나 투명도를 오브젝트에 적용하는 것은 다릅니다. 블렌드를 만들면 블렌드된 오브젝트는 하나의 오브젝트로 처리됩니다. 원본 오브젝트 중…
-
illustrator 004
transform(변형) 메뉴 익히기 일러스트레이터에서 transform(변형)은 오브젝트의 이동, 회전, 반사, 크기 조절, 기울이기 등을 모두 포함하는 개념입니다. 변형 기능을 활용하면, 이동, 회전, 반사, 크기 조절, 기울이기 등을 적용한 오브젝트를 원하는 갯수만큼 쉽게 생성할 수 있습니다. 아래 예제를 통해 변형을 알아보도록 하겠습니다. Step 1: 오브젝트 생성 새 파일을 열어줍니다. 면(fill)과 선(stroke)의 색상을 설정합니다. 앞으로도 면과 선 색상이…
-
illustrator 003
다각형 쉽게 그리기 일러스트에서 많이 사용하는 다양한 모양의 도형을 쉽게 그리는 방법에 대해 알아봅니다.
-
illustrator 002
도형 회전 중심축 변경해서 복사하기 도형을 클릭했을 때 기본값은 가운데로 정해져 있습니다. 마우스로 직접 축을 옮겨주는 방법도 있지만, alt 키를 누른 상태에서 원하는 부분에 클릭하면 축을 변경할 수 있습니다. 도형의 중심축 변경방법 Step 1: 문서 만들기 Step 2: 도형 그리기 도형을 그릴 때는 기본 값으로 선(stroke)은 없고, 채우기(fill)만 있는 상태로 시작합니다. 채우기 색상을 선택해 줍니다.…
-
illustrator 001
Shape builder shape builder 툴을 이용하면 복잡한 절차 없이 직관적으로 도형을 합치고, 빼고, 면을 채우는 등의 작업을 편하게 할 수 있습니다. 과거 패스파인더로 가능하던 작업의 대부분을 마우스 드래그와 클릭만으로 수행할 수 있습니다. Step 1: 새 문서 만들기 원하는 사이즈와 해상도를 설정하고 새 문서를 만듭니다. 보통 디스플레이(모니터 화면)는 RGB 모드로, 인쇄용은 CMYK로 설정해 주면 됩니다. 참고로,…