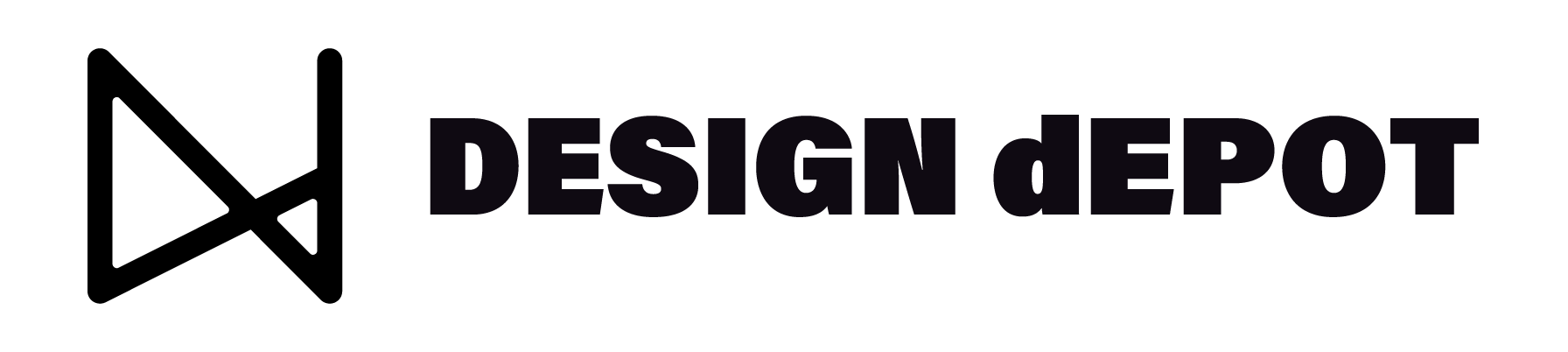브러쉬 만들기
포토샵 자체에 있는 브러쉬 뿐만 아니라 원하는 모양을 브러쉬로 등록하고, 사용할 수도 있습니다.
브러쉬 만드는 방법
Step 1: 새 문서 만들기
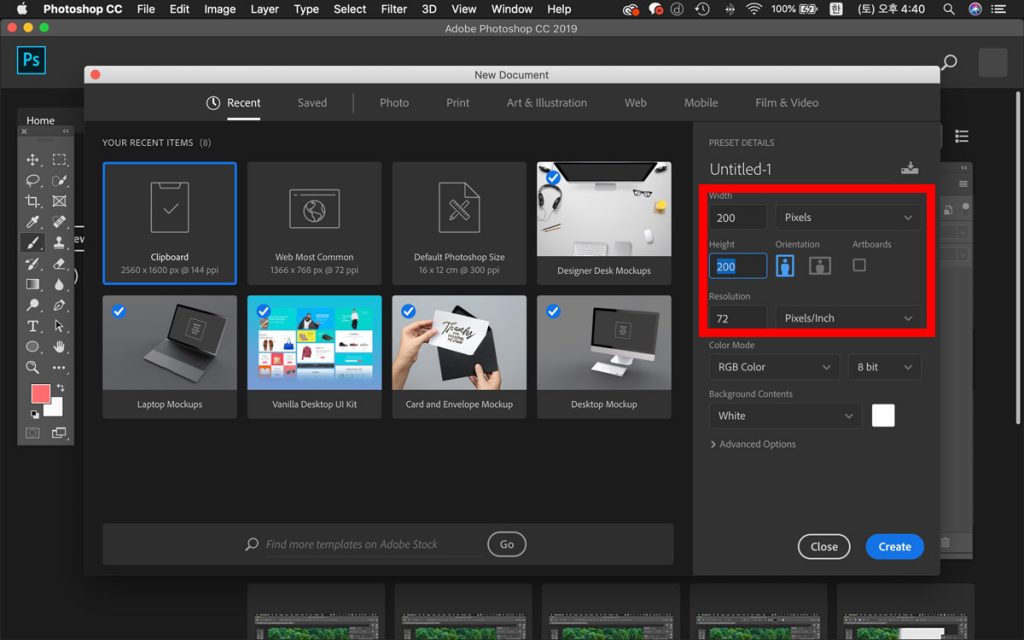
- file – new
- width, height 각각 200pixels로 설정, resolution = 72pixels/Inch
- 아래 create 버튼 클릭
Step 2: 브러쉬 모양 설정
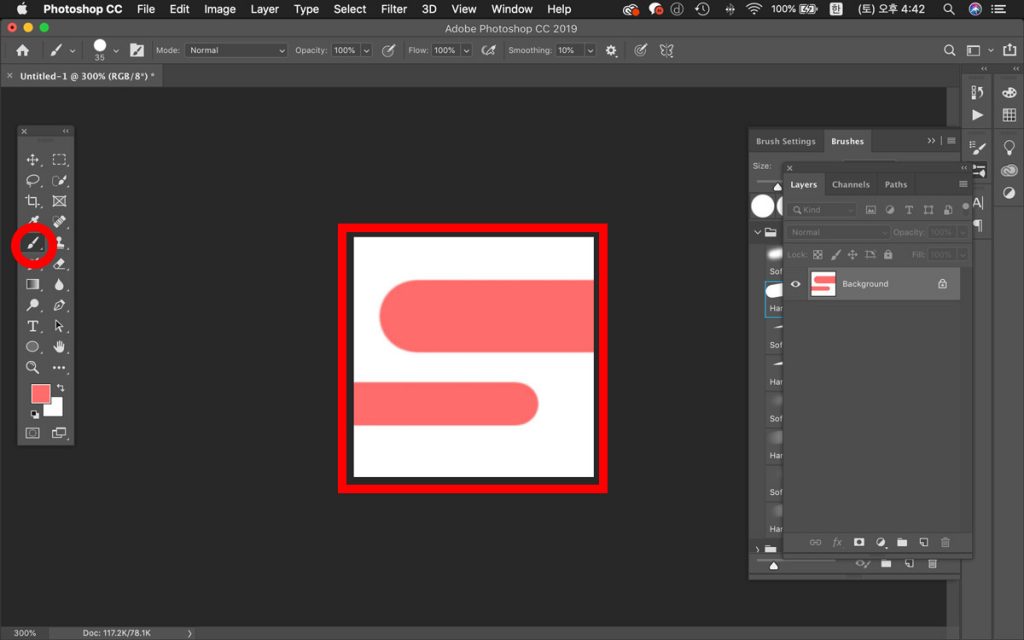
브러쉬를 선택해서 원하는 모양으로 그려줍니다.
Step 3: 브러쉬 등록
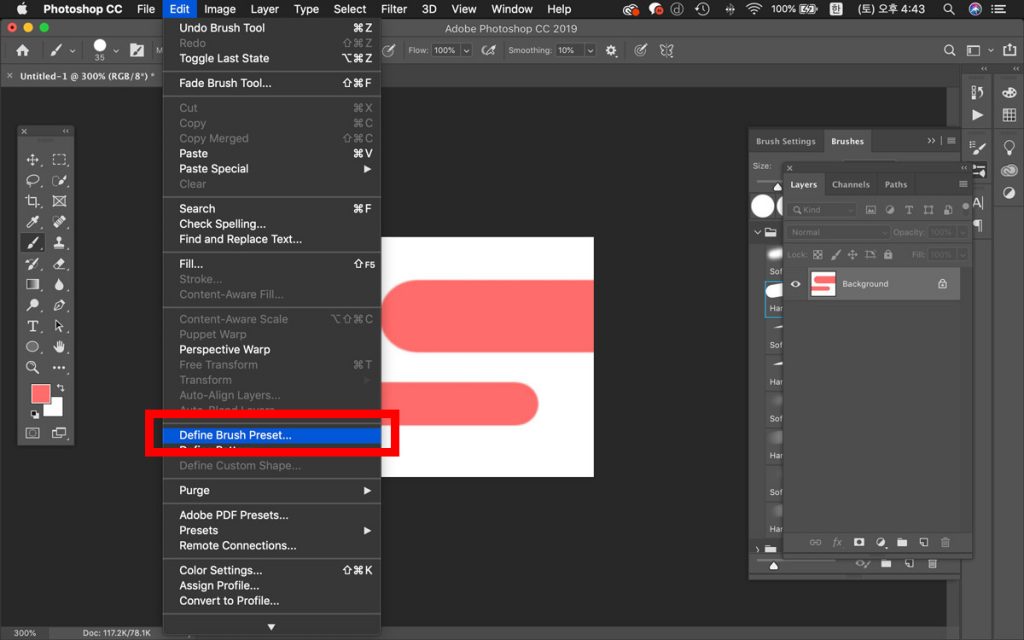
edit -Define Brush Preset 클릭
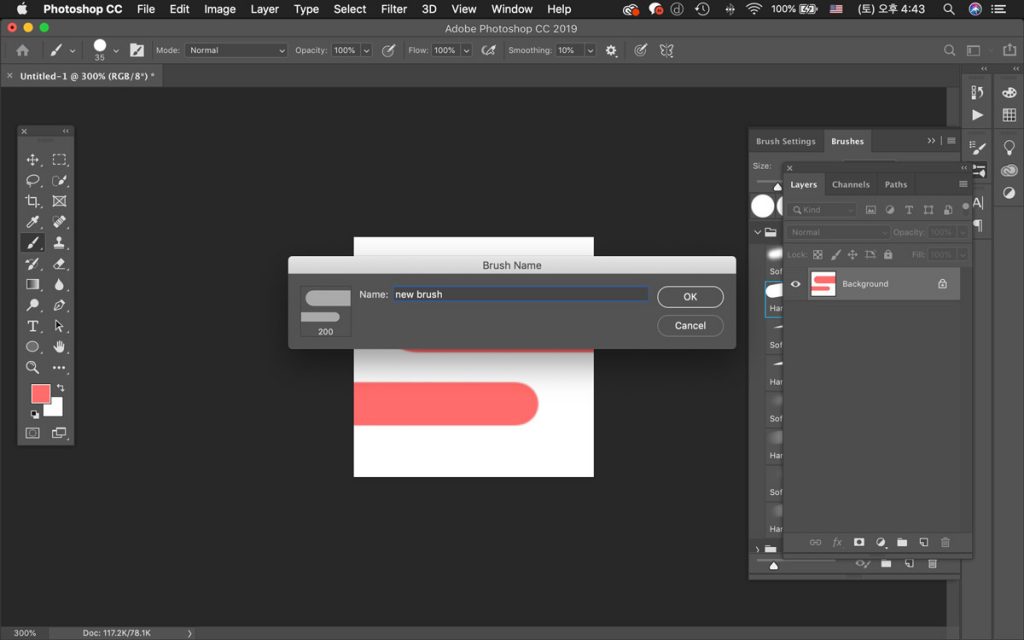
원하는 이름으로 저장
Step 4: 새로운 문서 만들기
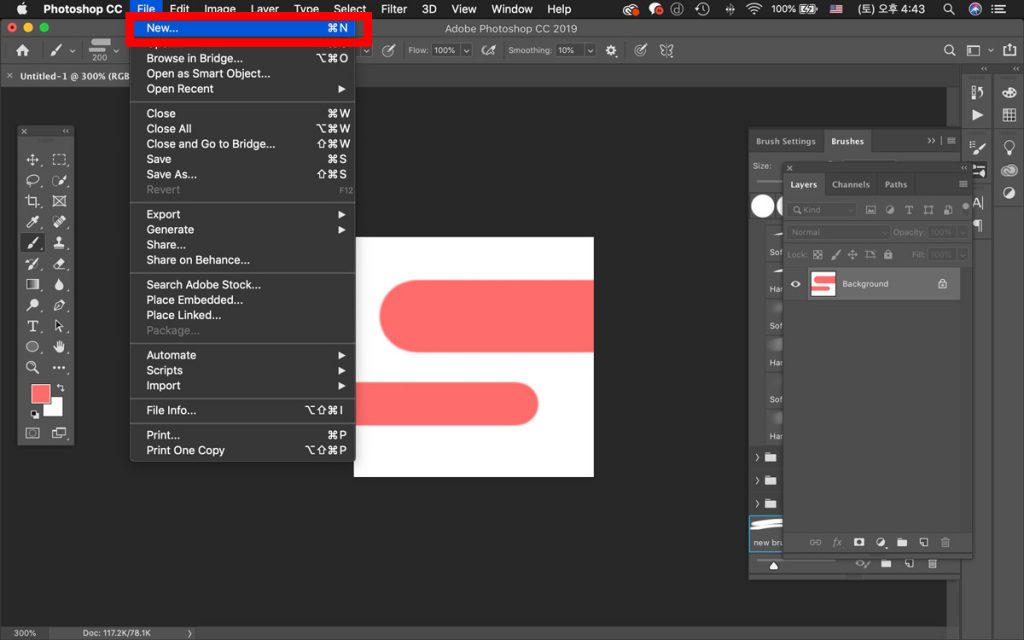
file – new
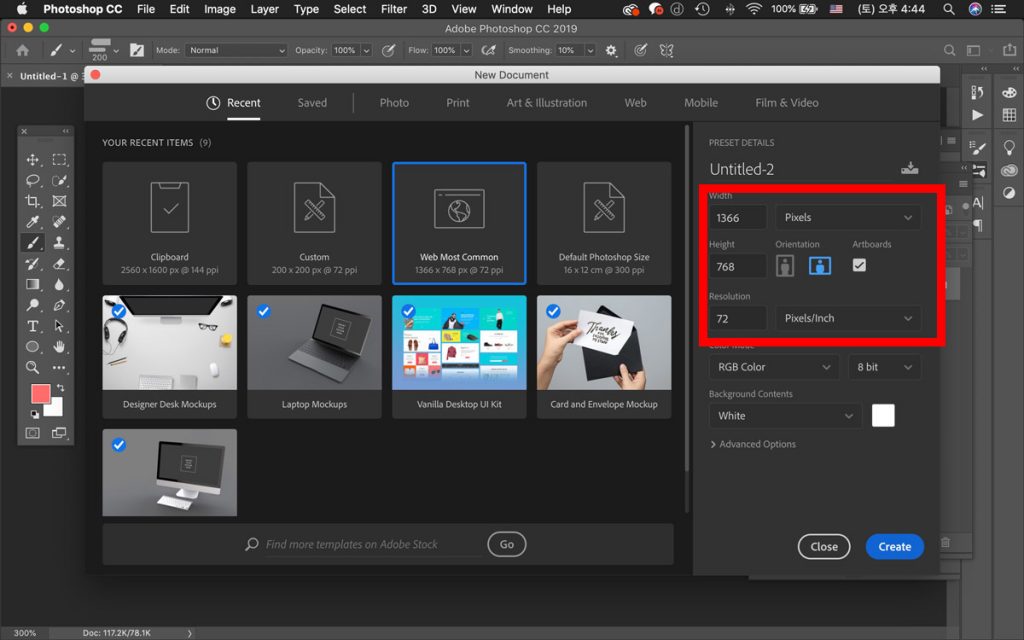
원하는 문서 크기 설정해준 뒤, create 클릭
Step 5: 브러쉬 적용
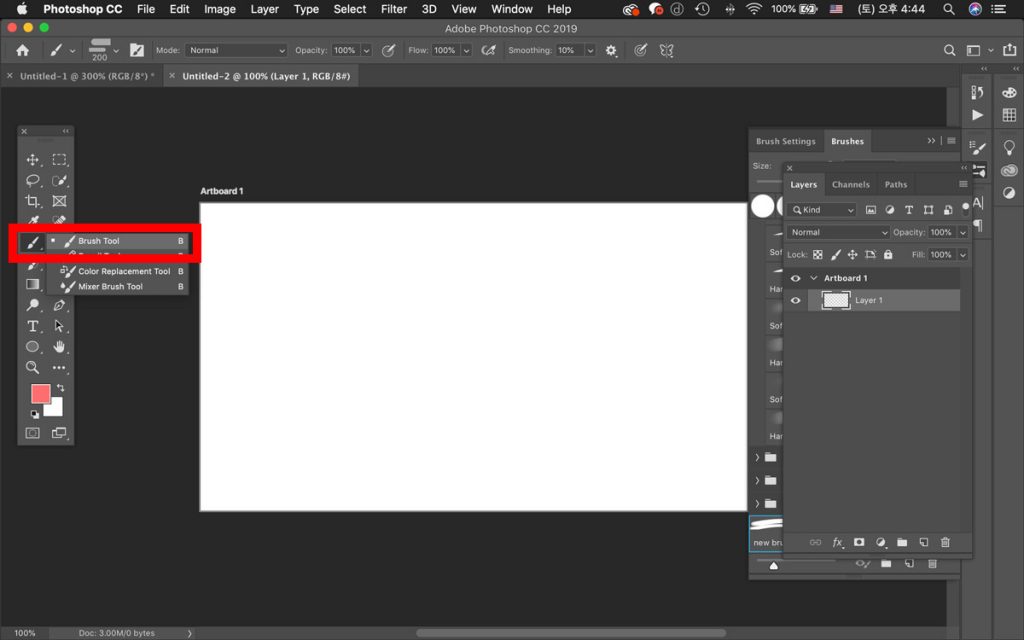
왼쪽 도구 상자에서 브러쉬 선택
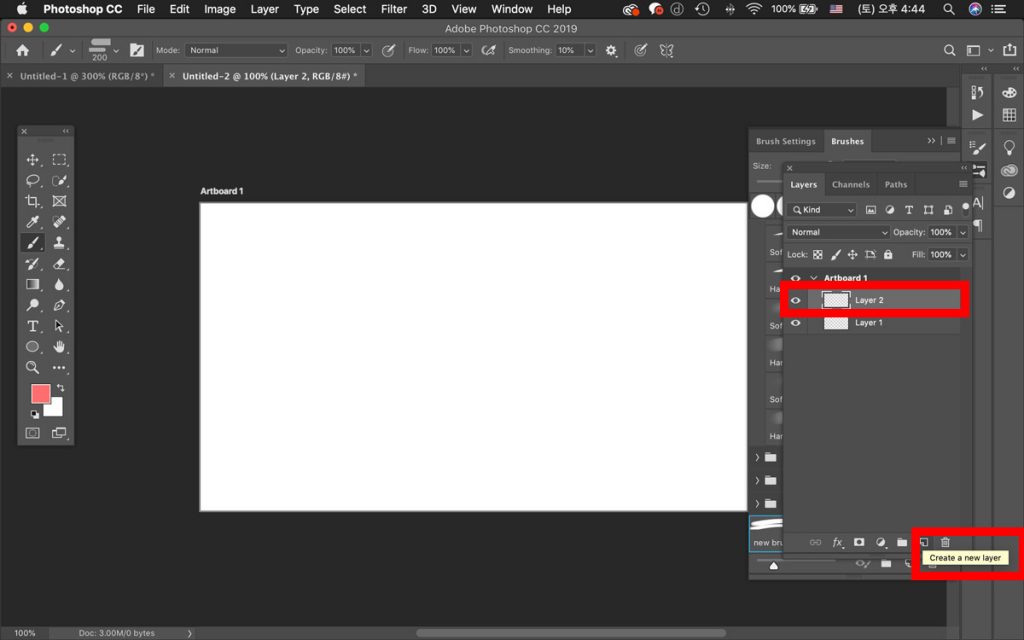
새로운 레이어 추가
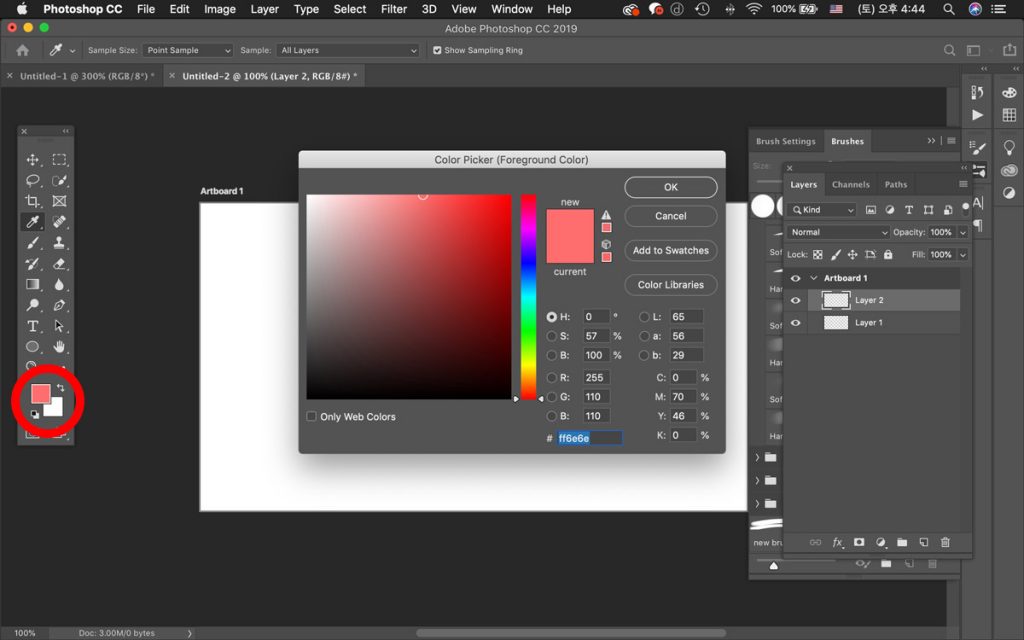
원하는 색상 선택
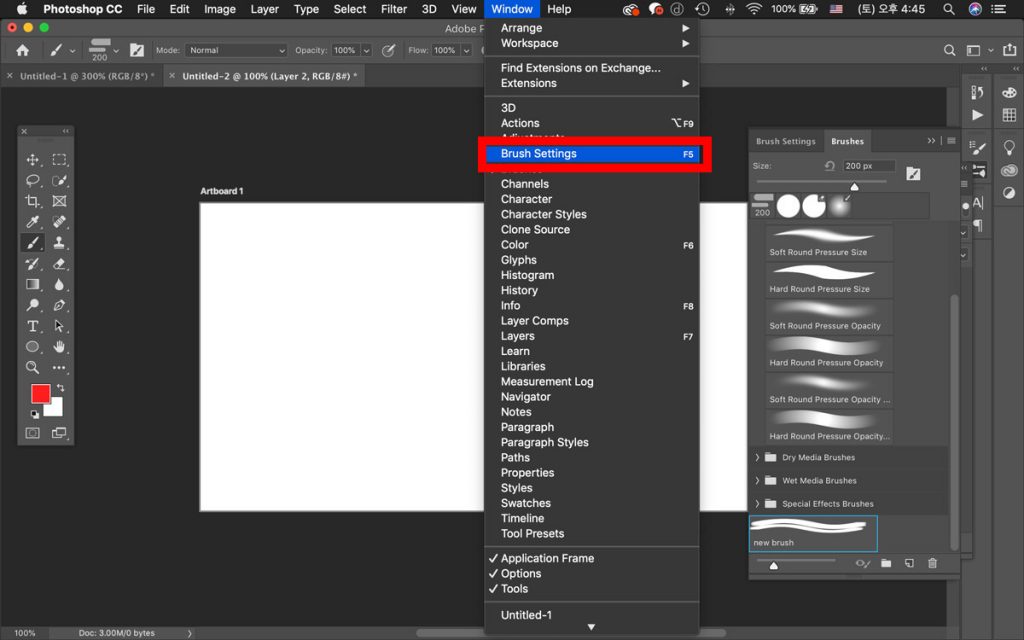
window – brush settings, window – brush 를 선택해서 패널을 꺼내줍니다.
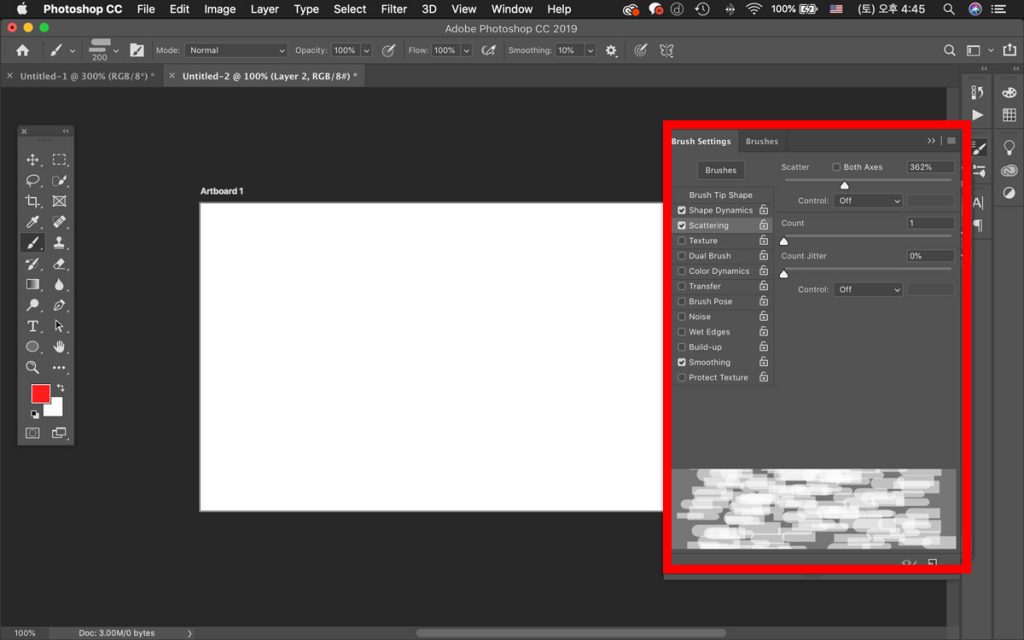
brush settings 패널에서 항목들의 설정을 변경해 보면서 브러쉬 모양이 어떻게 바뀌는지 확인해 가면서 작업합니다. (간격설정, 각도 설정 등)

Advertisements