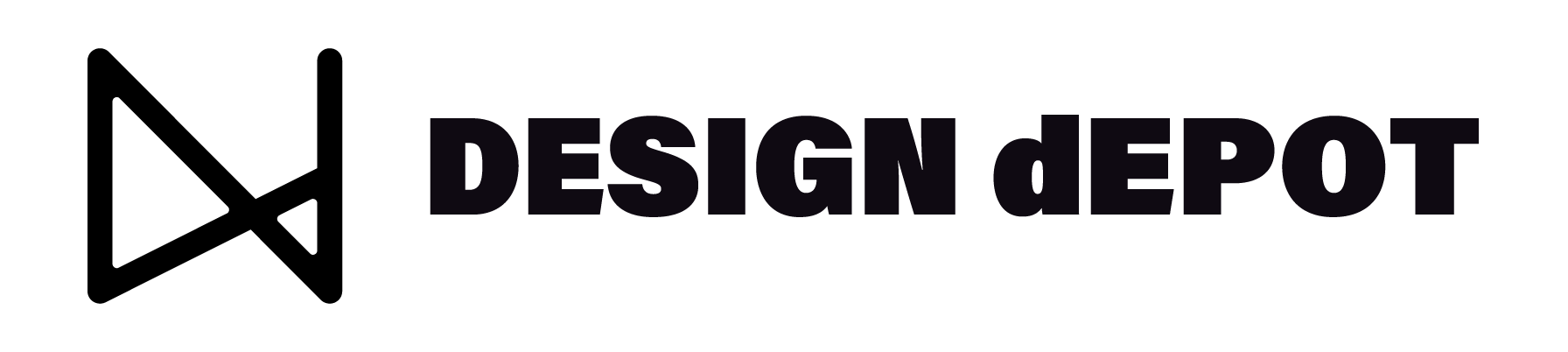템플릿(template) 만들기
인디자인에서 템플릿을 만들면, 시작할 때 빈 화면이 아닌 이미지(image)나 벡터(vector)파일 등 콘텐츠(contents) 혹은 가이드(guide)와 같은 레이아웃(layout)을 이전에 설정(setting)한 형태 그대로 재활용 할 수 있습니다. 템플릿을 활용해서 문서를 처음부터 다시 만들 필요가 없이, 시간과 노력을 절약하세요.
Step 1: preset 비교
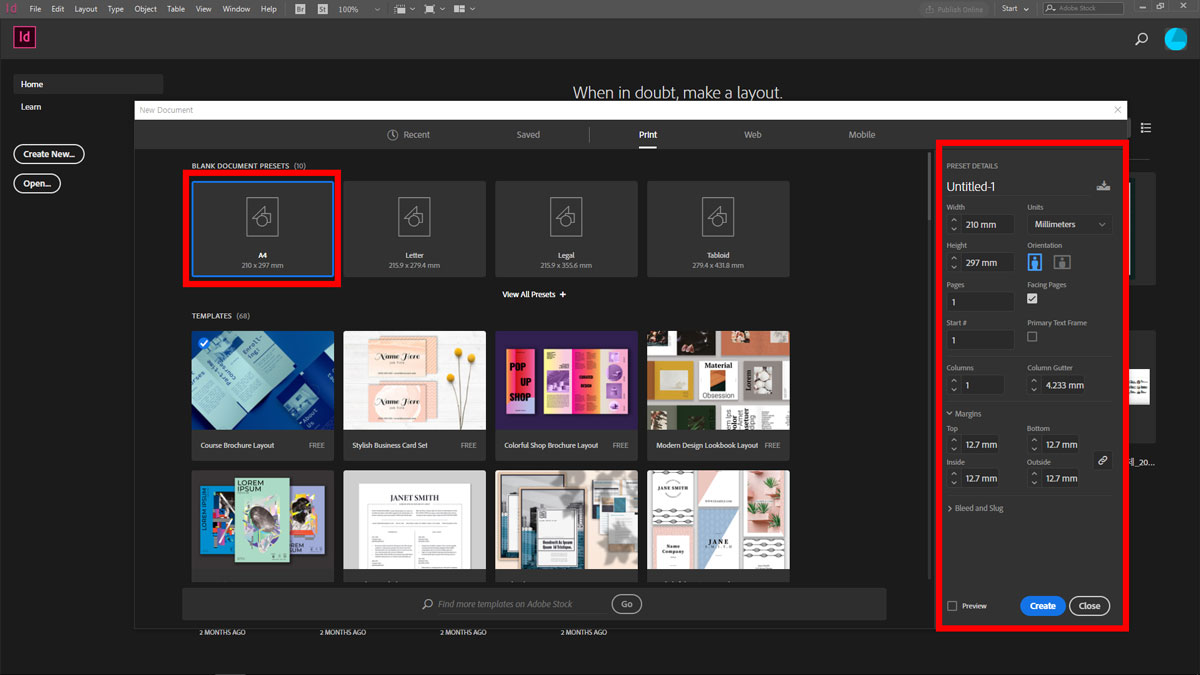
템플릿은 마치 프로그램을 시작했을 때 나오는 presets 기능과 유사하다고 볼 수 있습니다. 새로운 파일을 만들 때마다 값을 새로 입력하는 것이 아니라 presets 탭에서 A4를 클릭하면 자동으로 A4용지 크기가 입력됩니다.
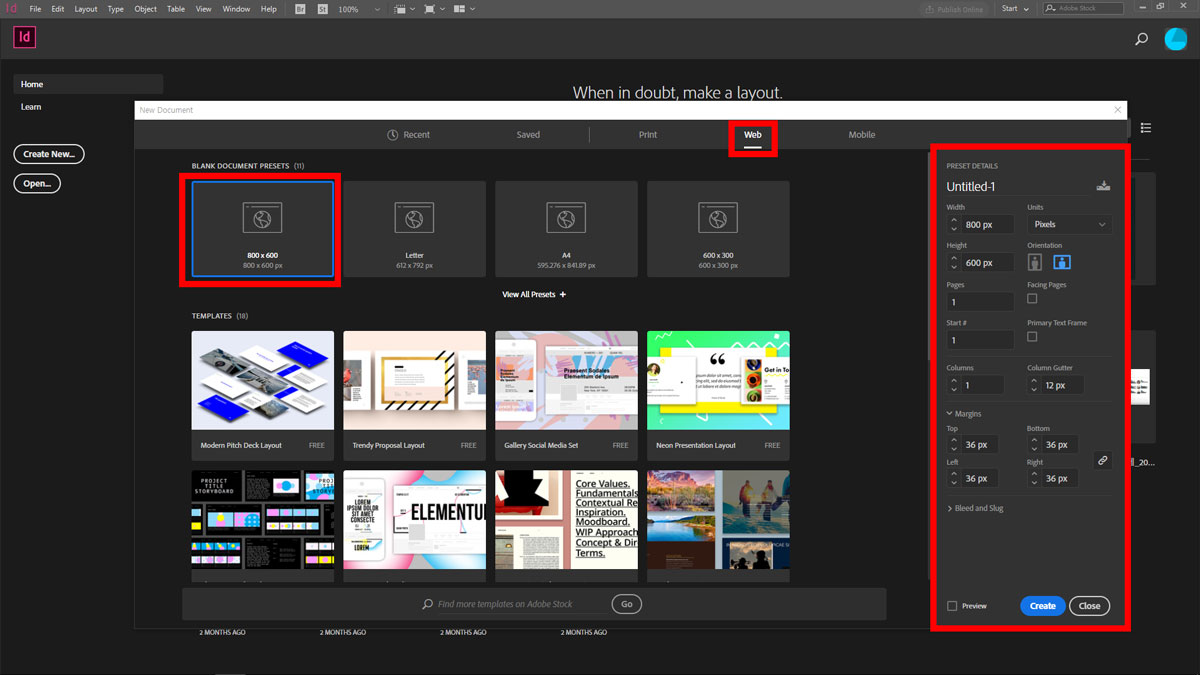
마찬가지로 상단의 웹(web)을 클릭하면, 웹상에서 많이 사용하는 설정들이 presets에 등록되어 있는 것을 확인할 수 있습니다.
Step 2: 새 문서 만들기
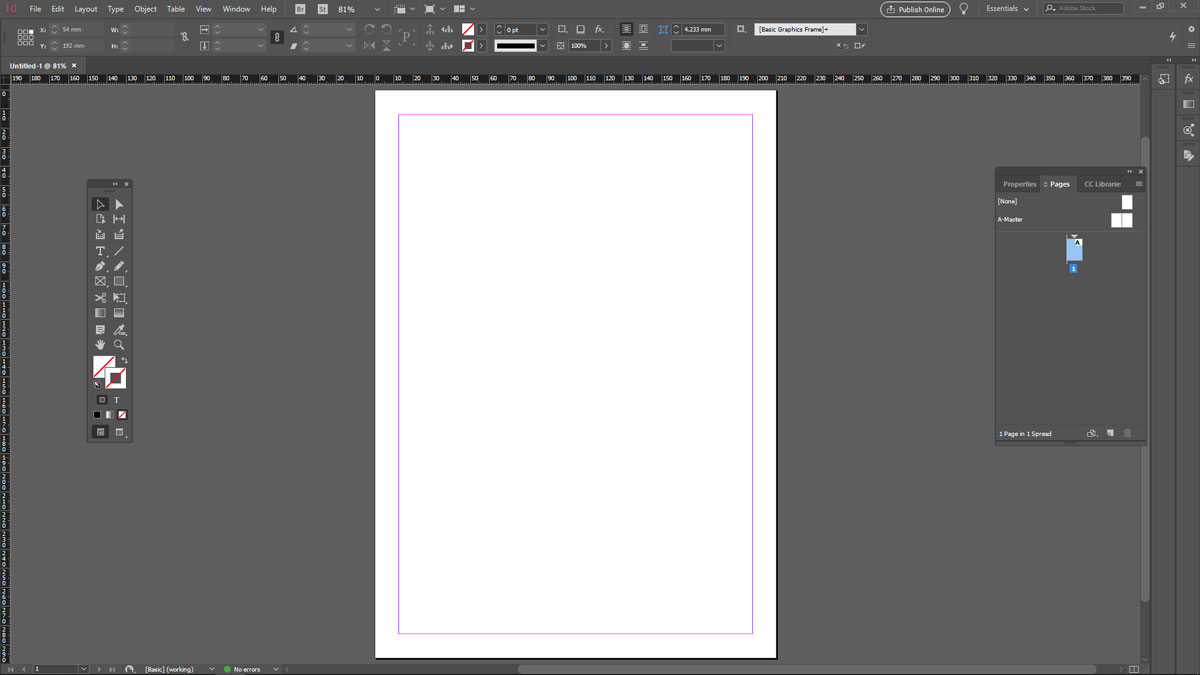
새 문서를 만들어 줍니다.
Step 3: 마스터 페이지(master page) 편집
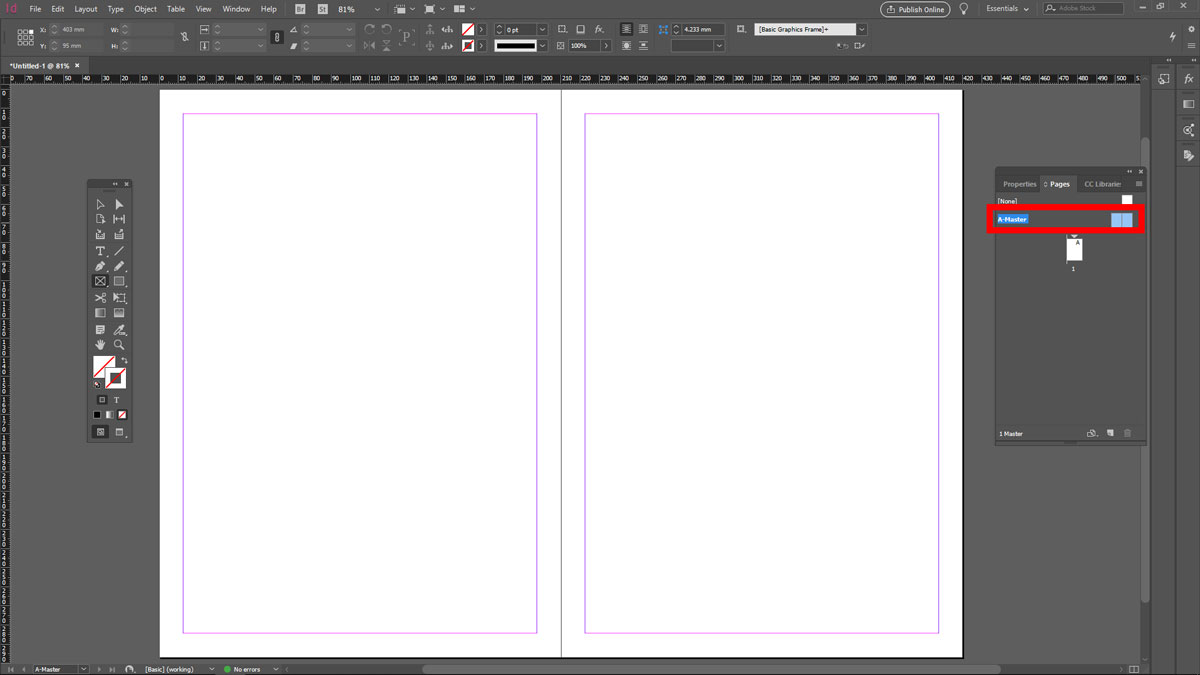
오른쪽 페이지 패널의 마스터 페이지를 더블 클릭합니다. 이 때 마스터 페이지의 이름이 정확히 선택이 되었는지, 양면 페이지 중 한쪽면만 선택이 되지는 않았는지 확인해 주세요. 만약, 왼쪽이나 오른쪽 한쪽만 선택하게 되면 홀수, 혹은 짝수 페이지에만 마스터 페이지 설정이 적용됩니다.
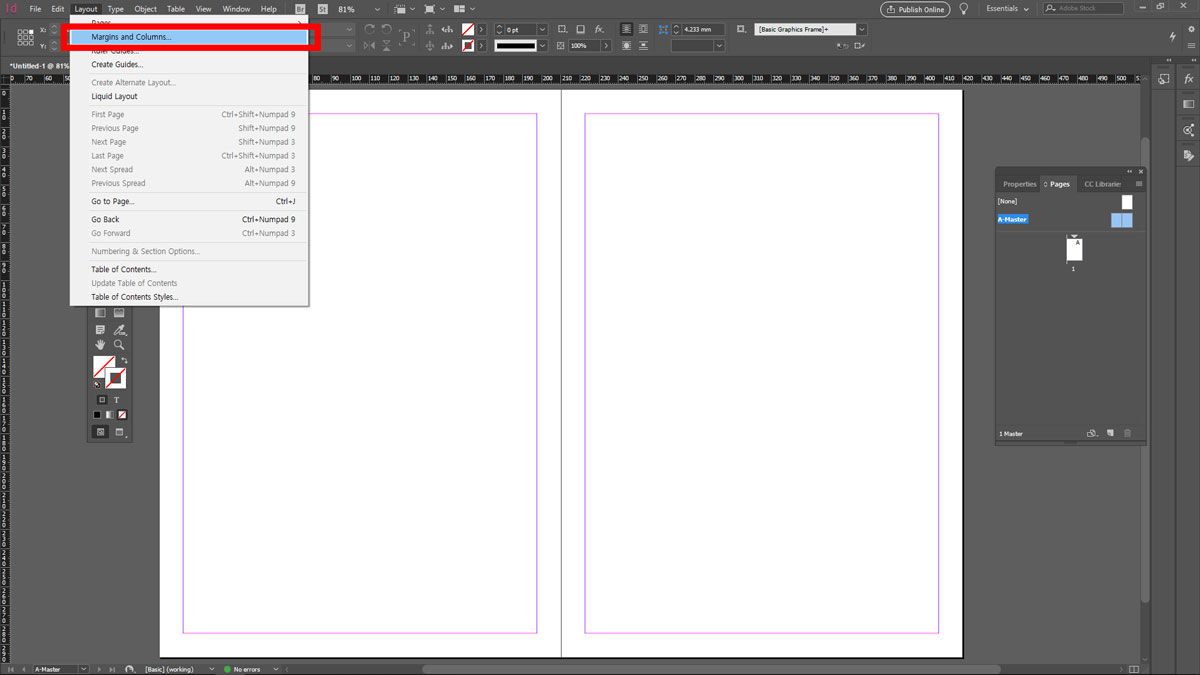
현재 해당 마스터 페이지 안으로 들어온 상태입니다. 위쪽의 layout – margin and coulumn을 클릭합니다.
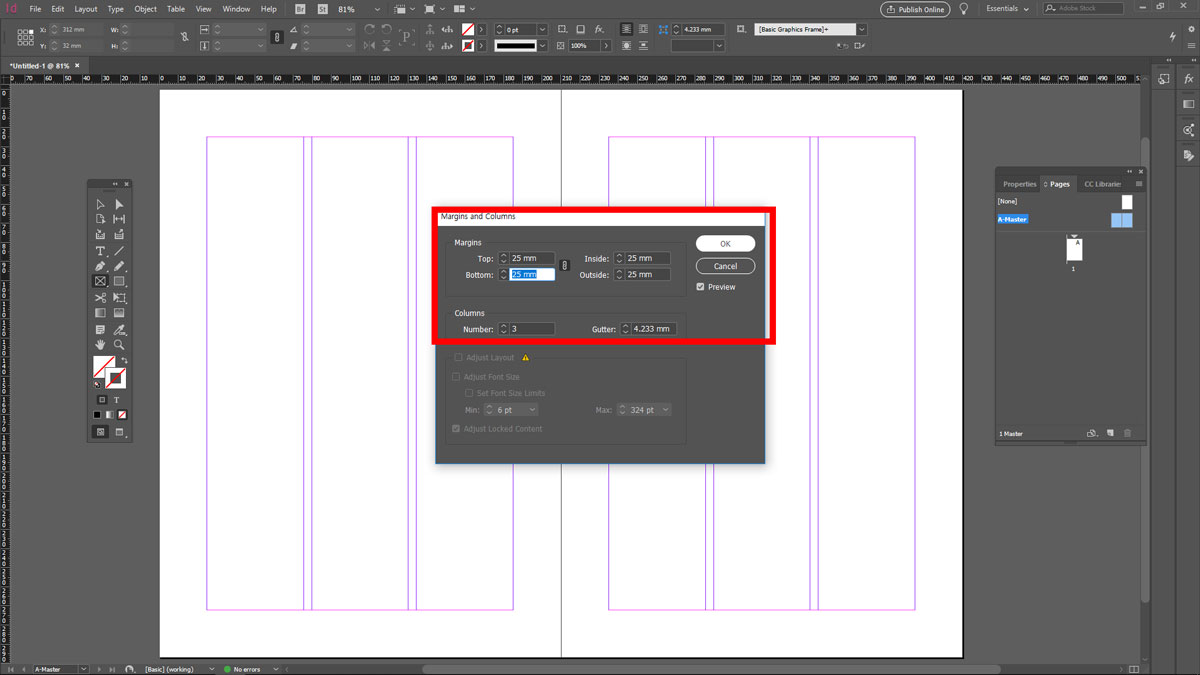
상하좌우 모두 25mm의 마진(margin)을 설정하고, column 수는 3으로 입력하고 ok버튼을 눌러줍니다.
Step 4: 템플릿 파일로 저장
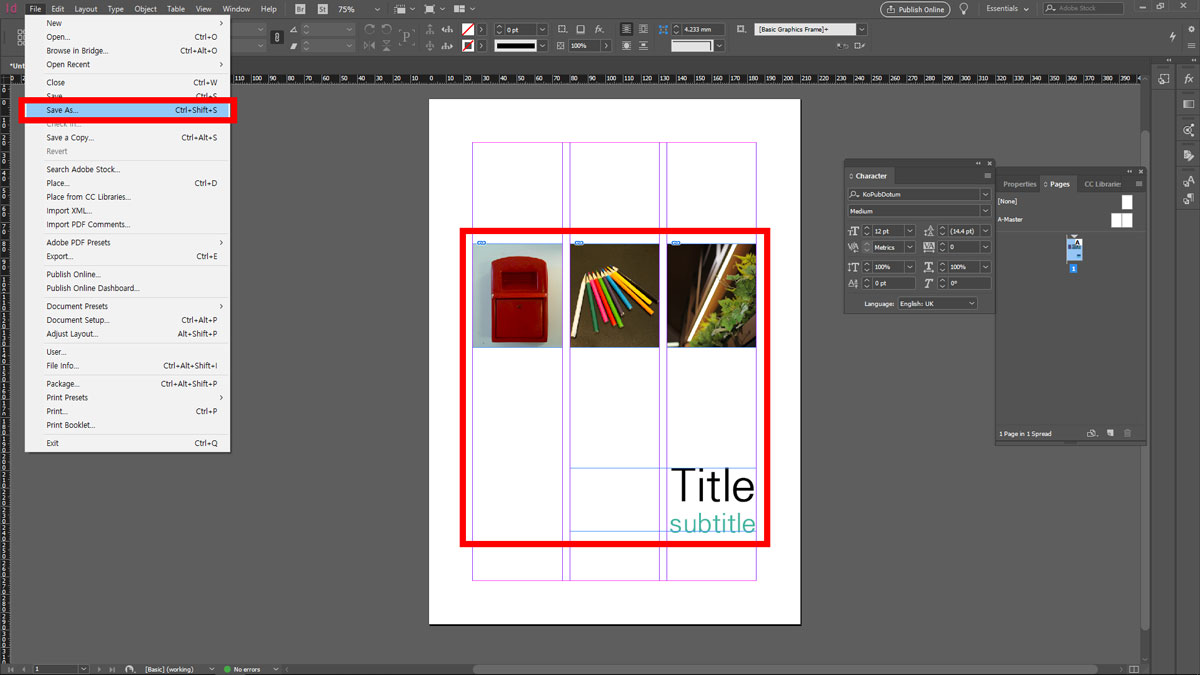
다시 일반 페이지를 더블 클릭해서 돌아옵니다. 3단에 맞춰서 이미지를 배치하고, 밑에 제목도 써줍니다. 다음으로는 상단메뉴의 file – save as(다른 이름으로 저장)을 클릭해 줍니다.
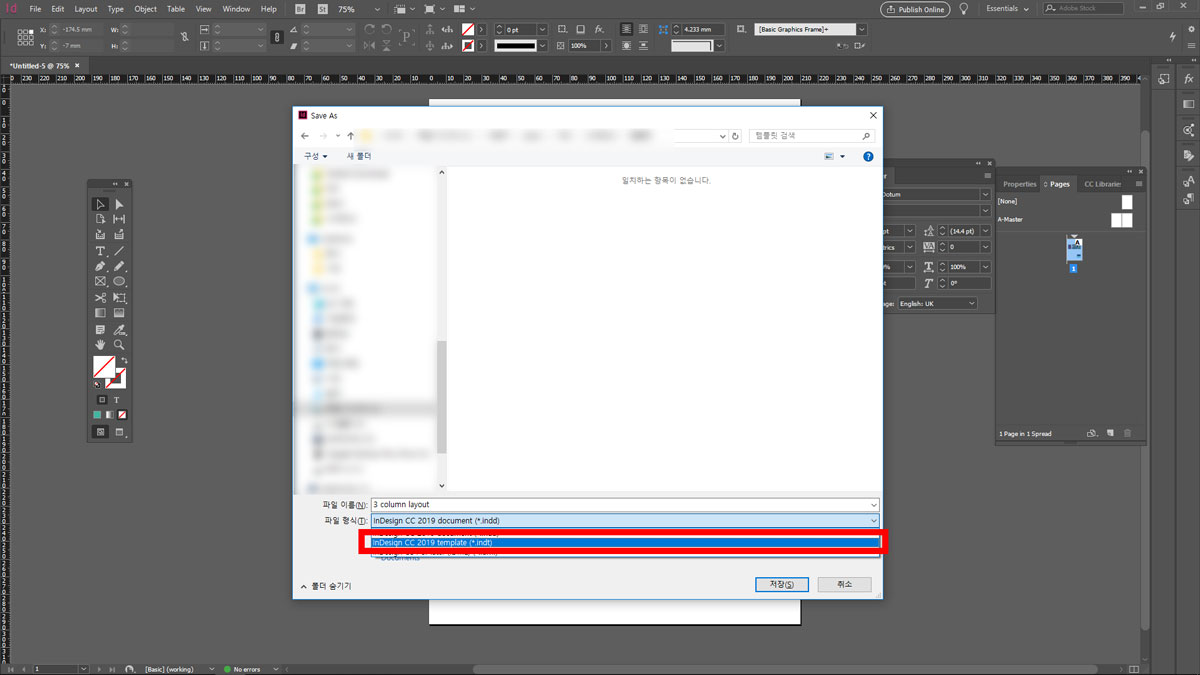
파일 형식을 indesign template(.indt)로 변경합니다.
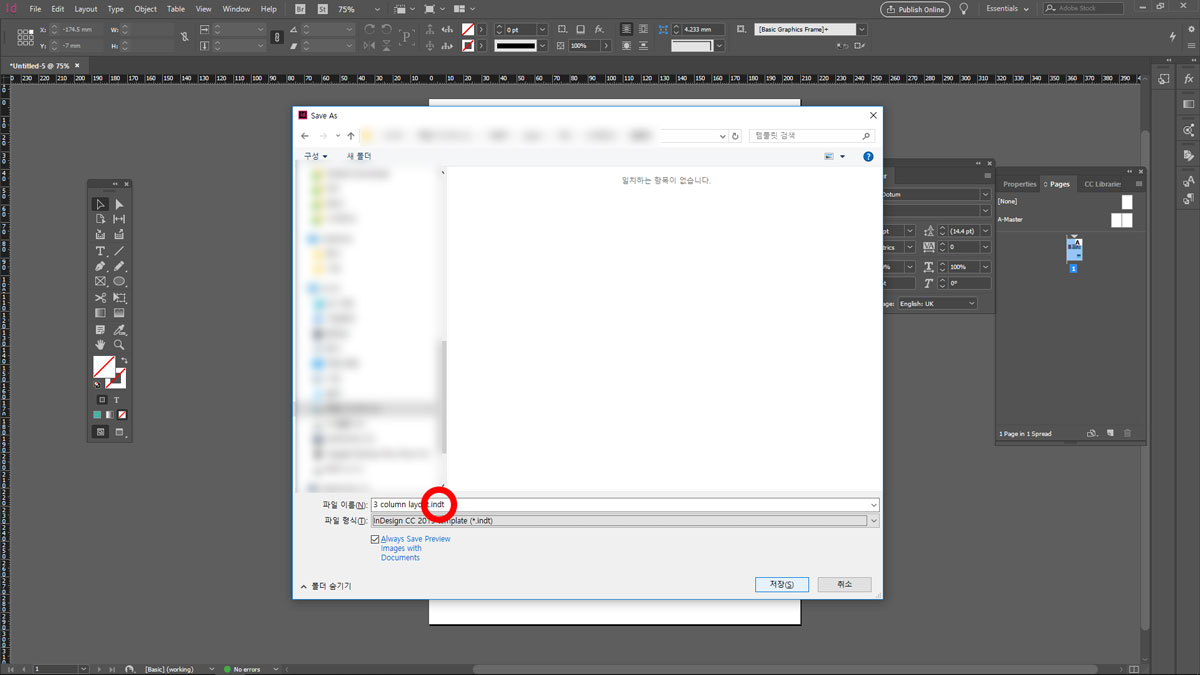
파일 이름 옆에 자동으로 확장자가 indt로 변경된 것을 확인할 수 있습니다.
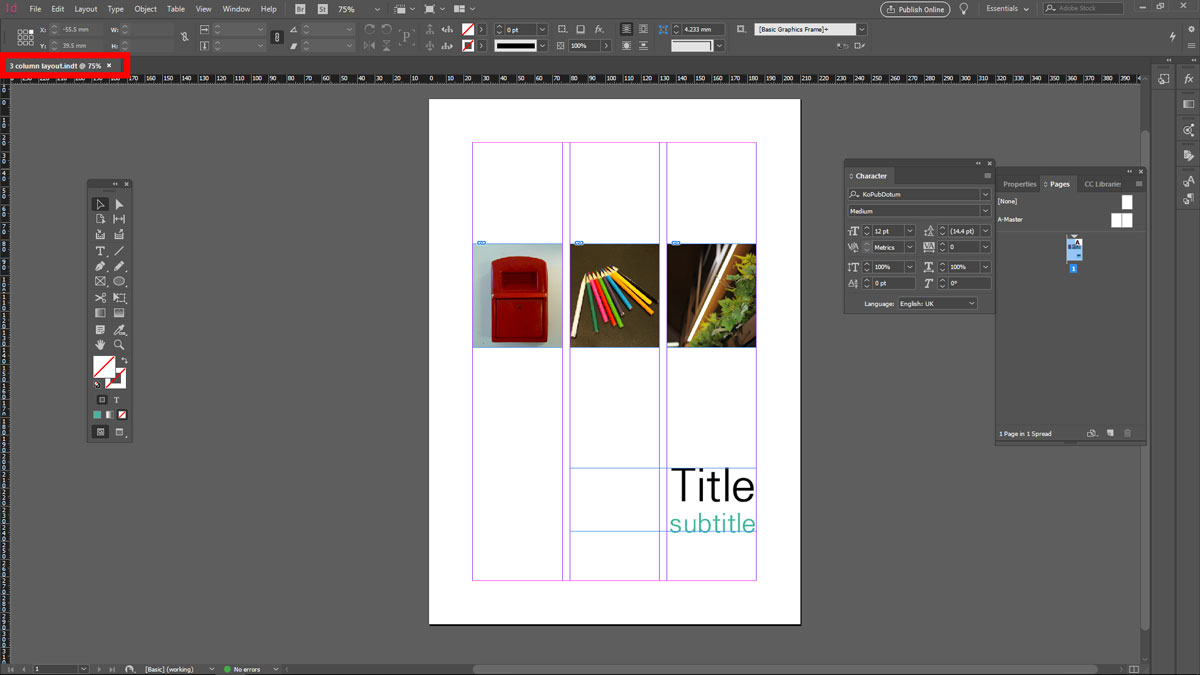
왼쪽 상단에서 현재 열려 있는 파일이 인디자인 템플릿 파일로 변경된 것을 확인할 수 있습니다.
Step 5: 템플릿 파일 실행

해당 경로에 있는 파일을 열어 줍니다.
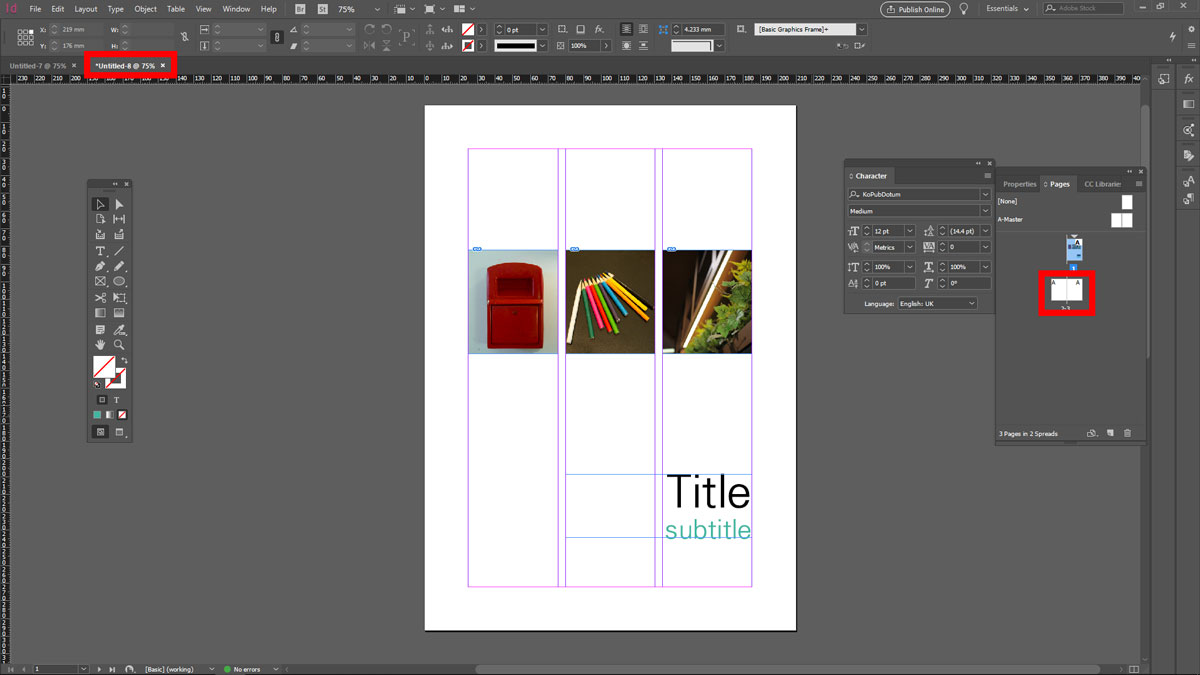
일반적으로 이미 열려있는 파일을 다시 열게 되면 현재 열려 있는 창으로 돌아오지만, 템플릿 파일의 경우 실행시킬 때마다 새롭게 untitled(이름 없음) 형식으로 새 파일이 열리게 됩니다. 즉, 템플릿 파일을 만들면 시작점이 같아 지는 것이고, 이 템플릿 파일을 수정하게 되면 각각의 파일들이 독립된 개별 파일로서 기능하게 되는 것입니다. 공통된 속성을 계속 사용하고 싶다면 템플릿 파일을 만들어서 반복 작업을 줄여보세요.