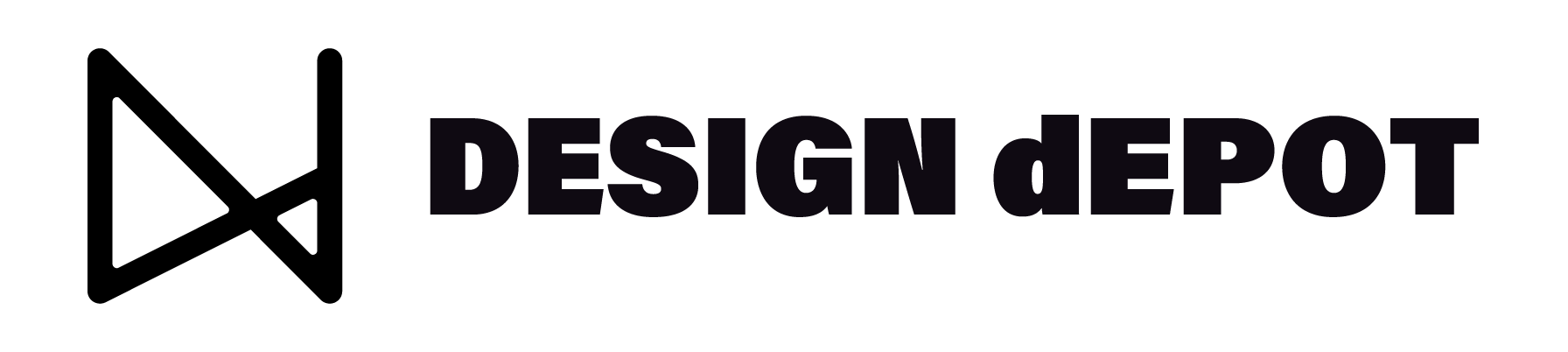문단 스타일(paragraph styles)
스타일이란?
스타일(style)은 공통된 속성을 하나의 포맷으로 만들어 주는 방법입니다. 스타일을 만들면, 비슷한 속성이 필요한 곳에 재활용 할 수 있게 됩니다. 예를 들어 책을 보면, 제목(타이틀)과 소제목, 본문의 서식, 이들 사이의 일정한 간격, 처음 문단이 시작할 때 띄어쓰기 등 일일이 적용해주기 어려운 특성들을 클릭 몇 번만으로 공통 적용 시켜줄 수 있습니다.
스타일의 종류는 paragraph styles, character styles, object styles, cell styles, table styles 등이 있습니다. 이번에 살펴볼 스타일은 문단 스타일 입니다. 아래 예제를 살펴보면서 스타일을 만들고, 적용하는 방법에 대해 알아보겠습니다.
스타일 적용 방법
Step 1: 스타일 패널 꺼내기
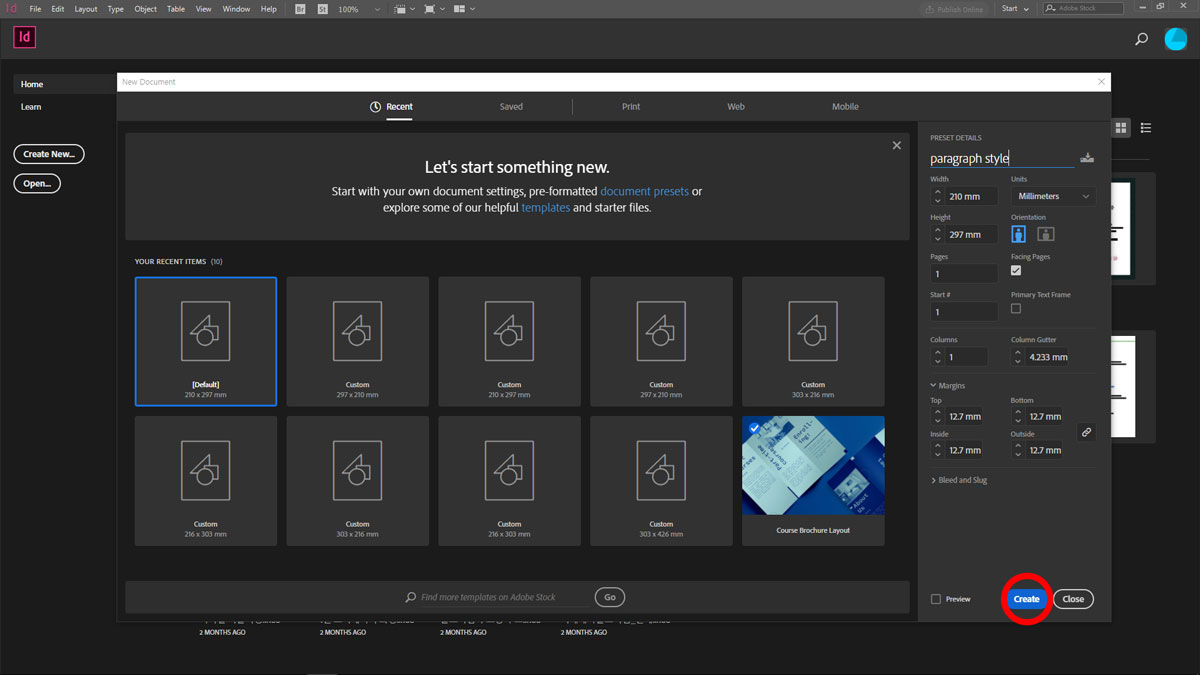
인디자인을 실행하고, 새 문서를 만들어 줍니다.
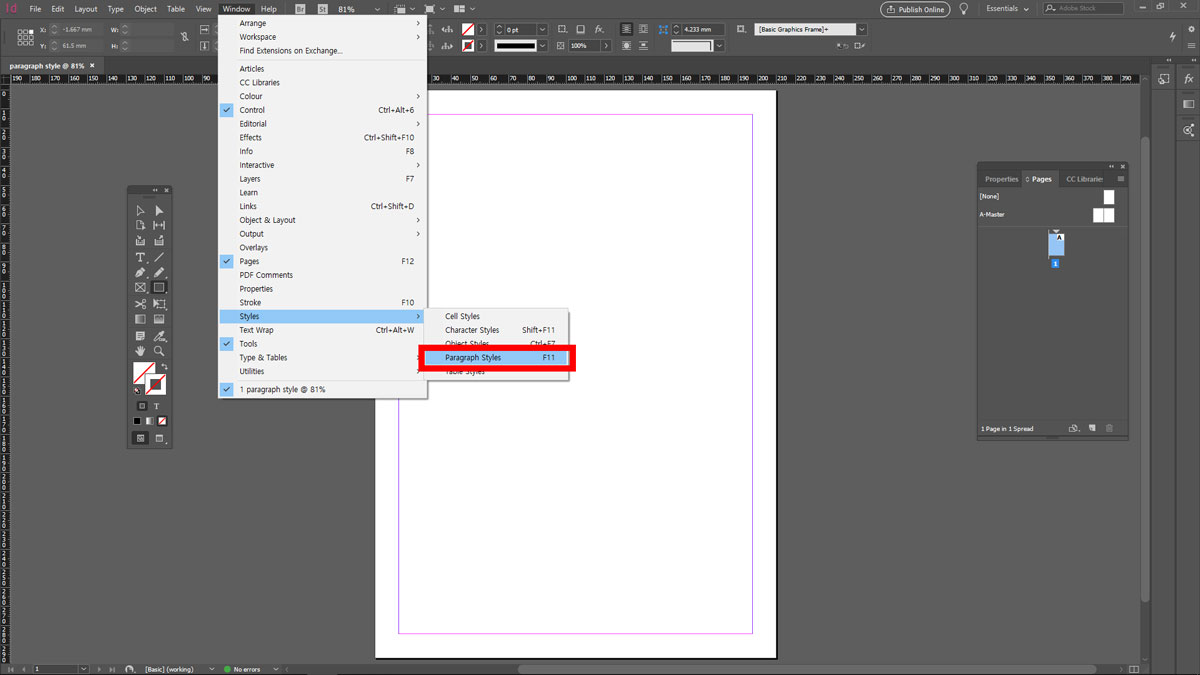
window – style – paragraph styles 를 선택합니다.
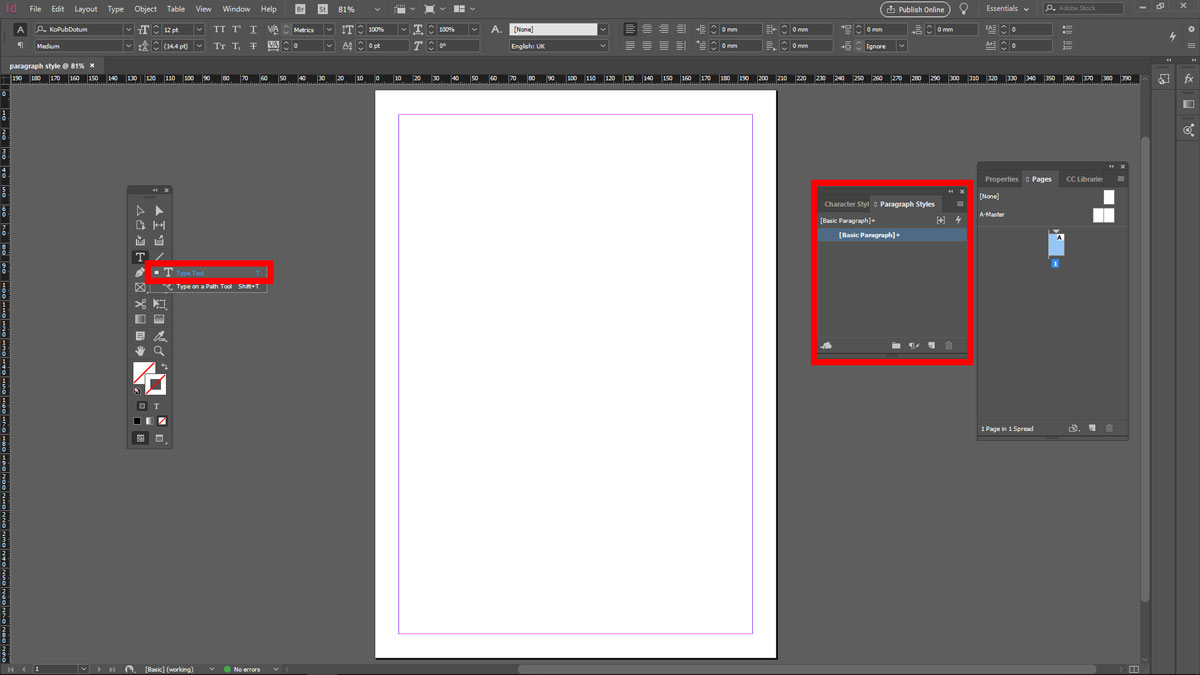
문단 스타일(paragraph styles) 패널이 열린 것을 확인하고, 왼쪽 도구 상자의 type(문자) 툴을 선택해줍니다.
Step 2: 텍스트 채우기(Fill with placeholder text)

문자를 입력할 영역을 설정합니다. 해당 영역에 커서가 깜빡이는 것을 확인합니다.
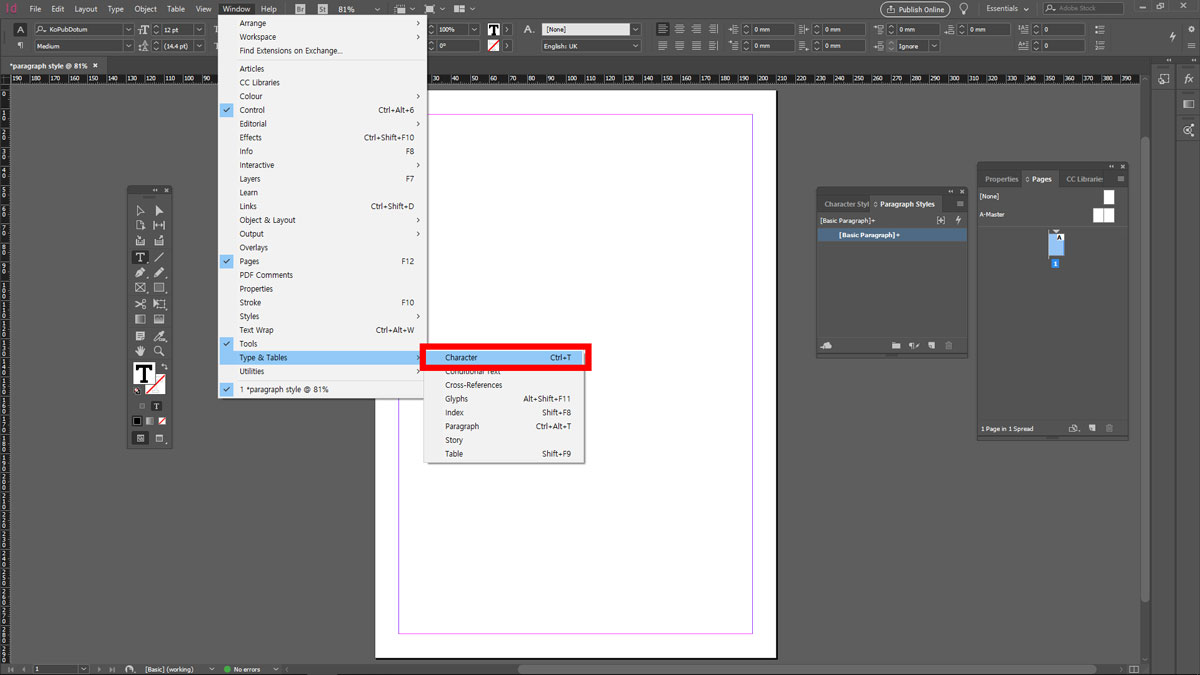
window – type & tables – character 패널을 클릭합니다.
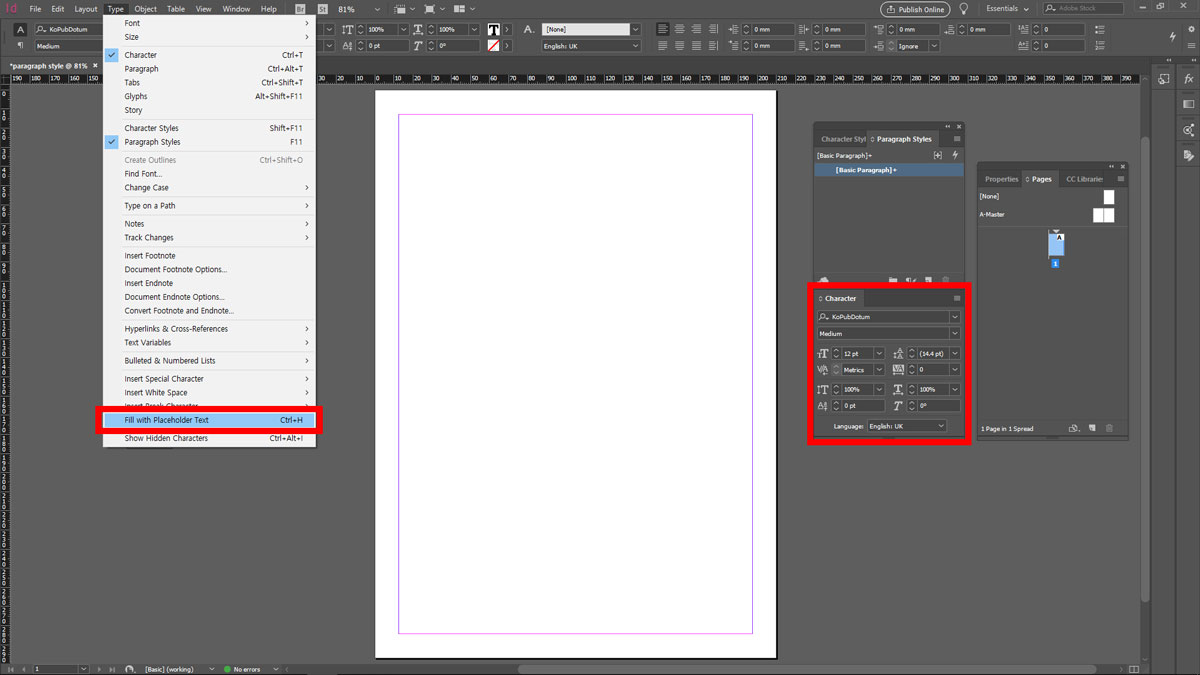
character 패널이 열린 것을 확인하고, type – fill with placeholder text 를 선택합니다.
Step 3: paragraph styles(문단 스타일) 만들기
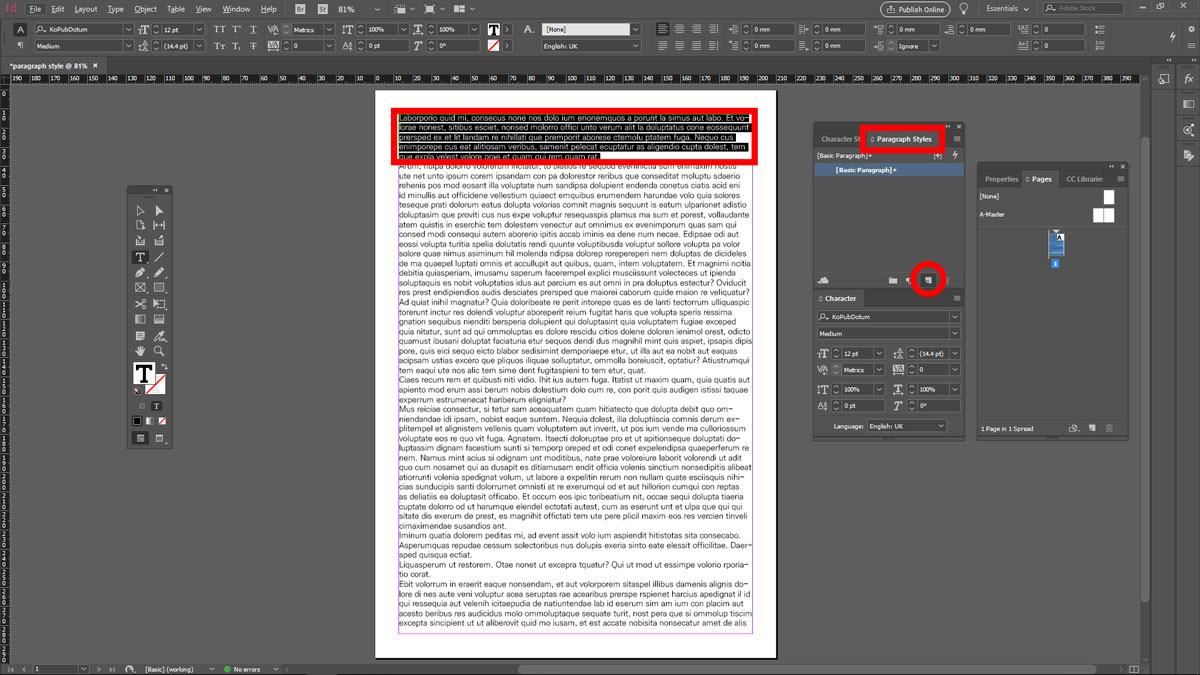
자동으로 설정된 영역만큼 글이 채워진 것을 확인하고 스타일을 적용하고 싶은 영역을 드래그 해준 뒤, paragraph styles 패널 아래쪽에 create new style을 클릭합니다.
문단 스타일은 단락 별로 적용이 됩니다. 예제에서는 이해를 돕기 위해 드래그를 했지만, 단락 내 커서를 위치 시키는 것만으로도 해당 단락이 모두 적용대상이 됩니다.
기존에 이미 적용된 서식이 있다면 해당 단락에 커서를 위치시키고, 키보드 alt 키를 누른 채로 paragraph styles의 create new 버튼을 눌러주세요. 이렇게 하면, 이 서식 자체가 스타일을 만들 때 처음 서식으로 자동 세팅됩니다.
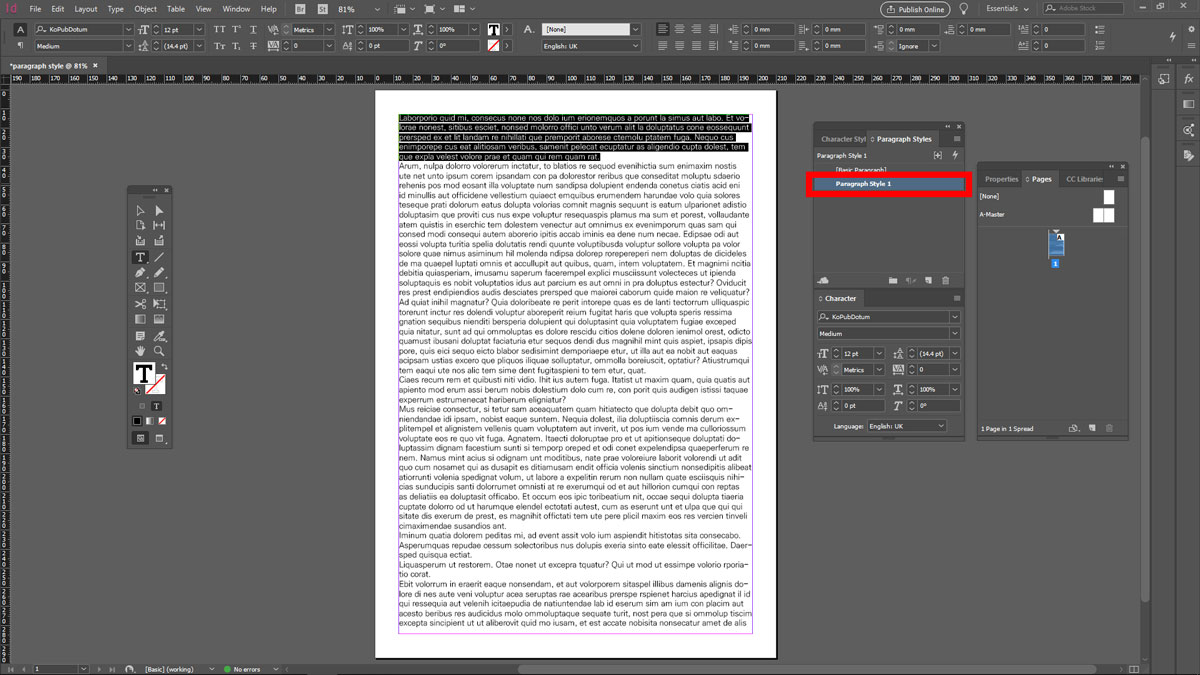
새로 만든 스타일을 더블 클릭합니다.
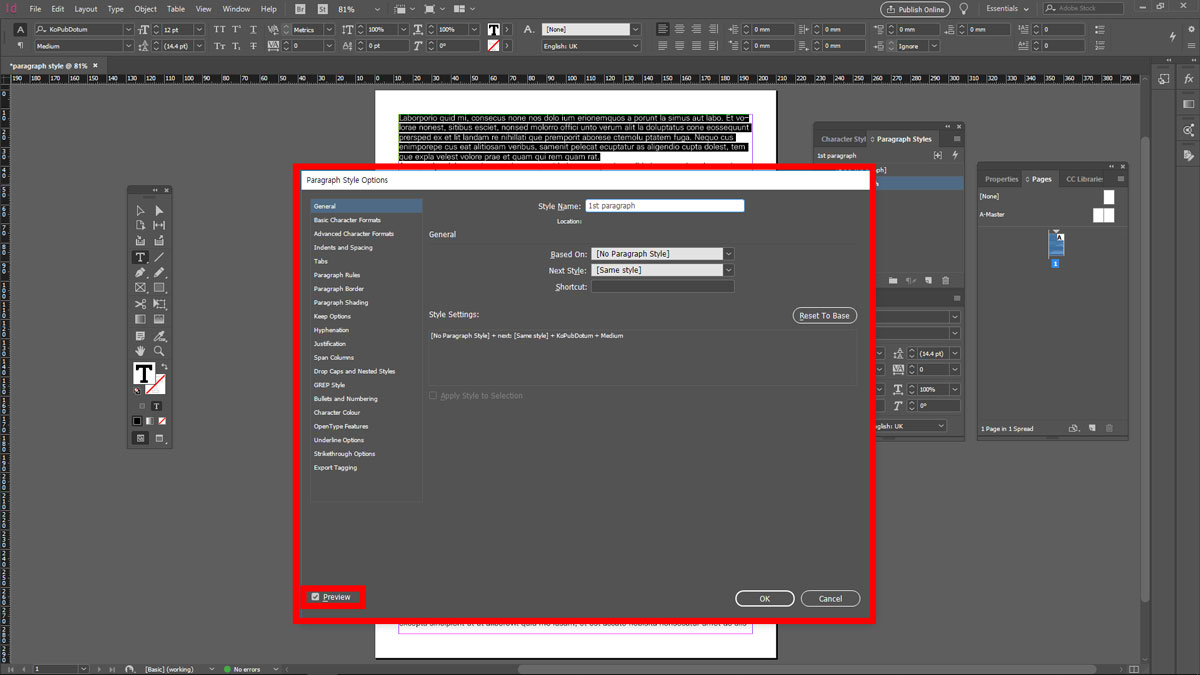
단락 스타일 옵션 창이 열리면 구분이 쉽도록 위쪽의 스타일 이름을 정해주고, 왼쪽 아래 preview(미리보기) 체크를 합니다.
Step 4: 폰트, 색상, 들여쓰기 등 스타일 세팅
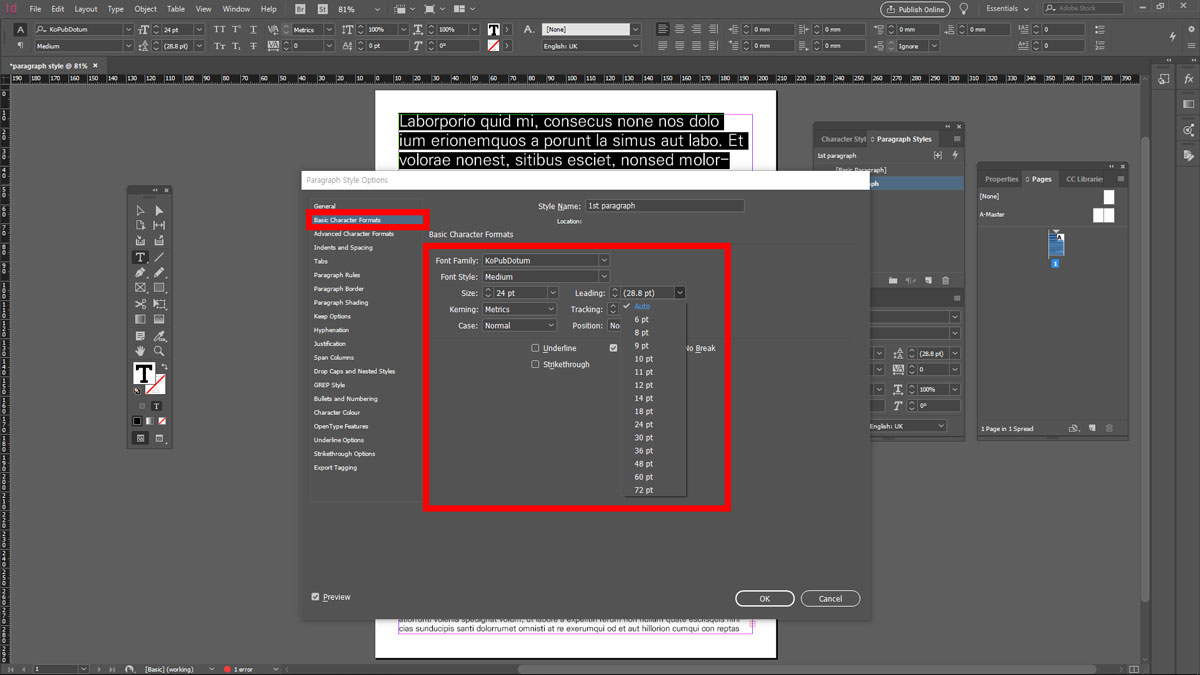
왼쪽 두번째 basic character fromat 탭을 클릭해서 폰트 스타일을 변경합니다.
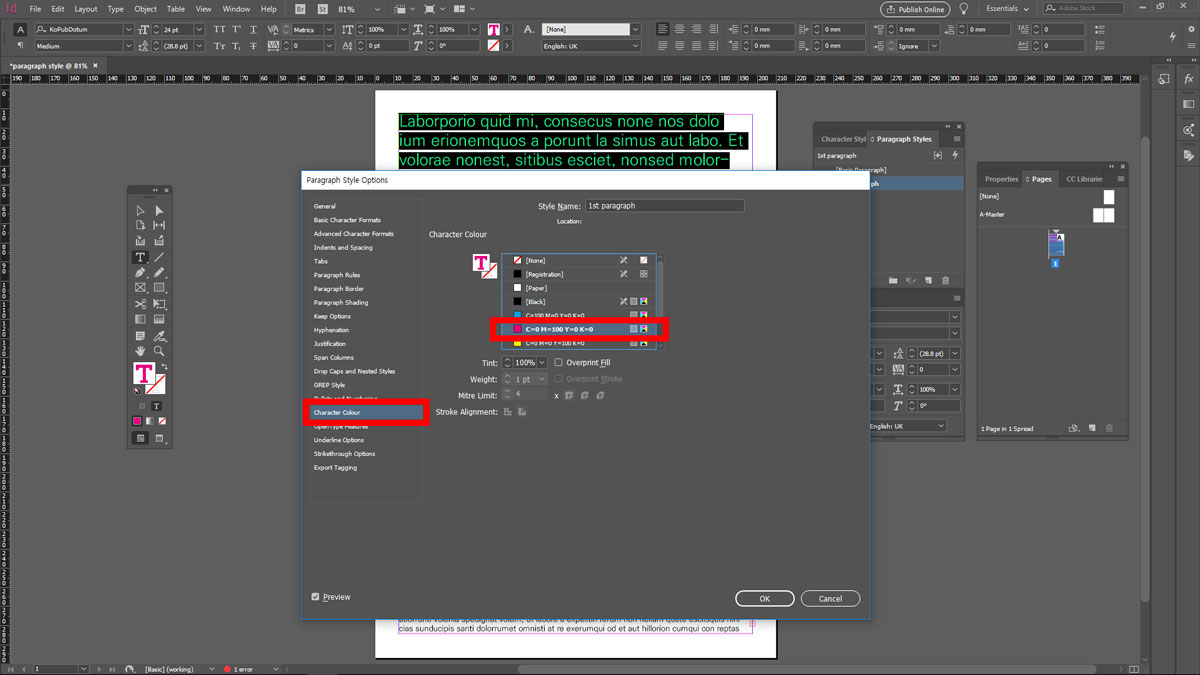
왼쪽 character colour 탭을 클릭하고, 색상을 변경합니다. 변경사항이 완료되면 오른쪽 아래 OK를 눌러줍니다.
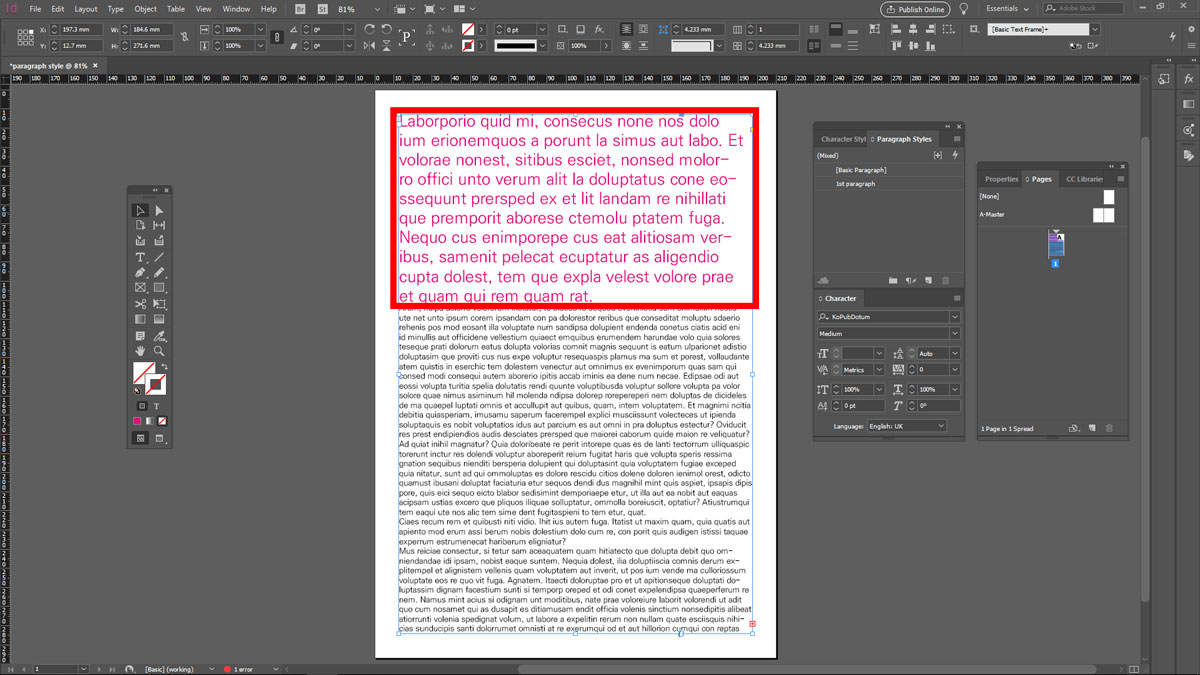
스타일이 적용된 문단을 확인합니다.
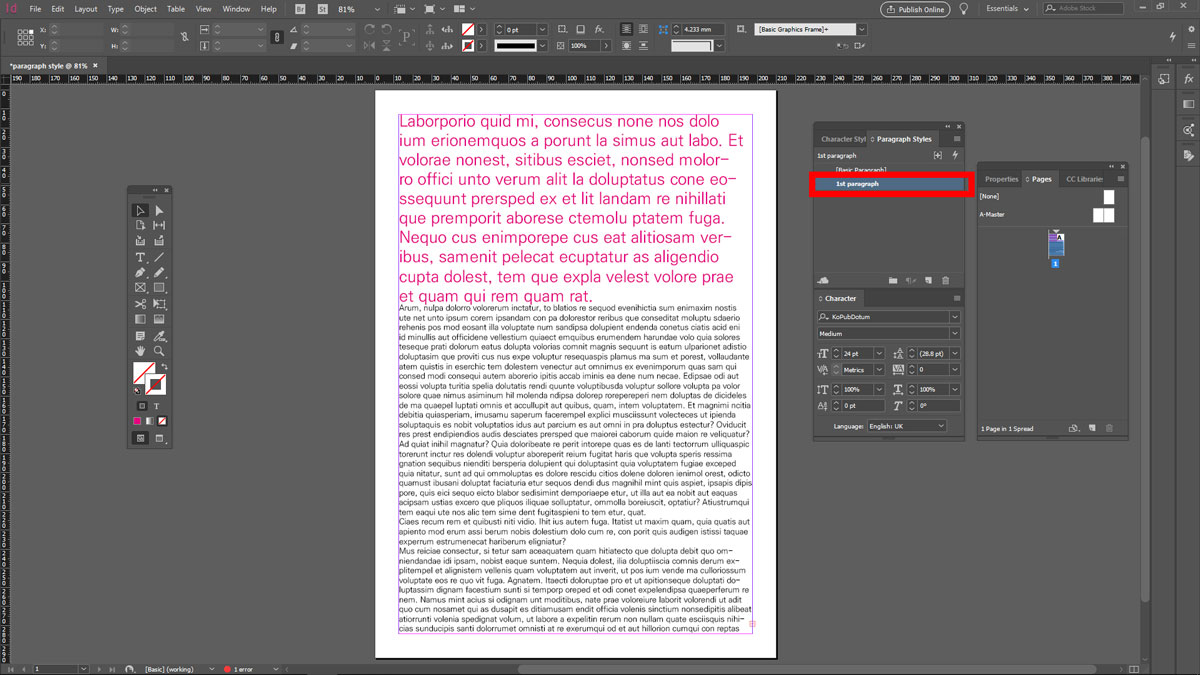
다시 한번, paragraph styles 탭의 스타일을 더블 클릭합니다.
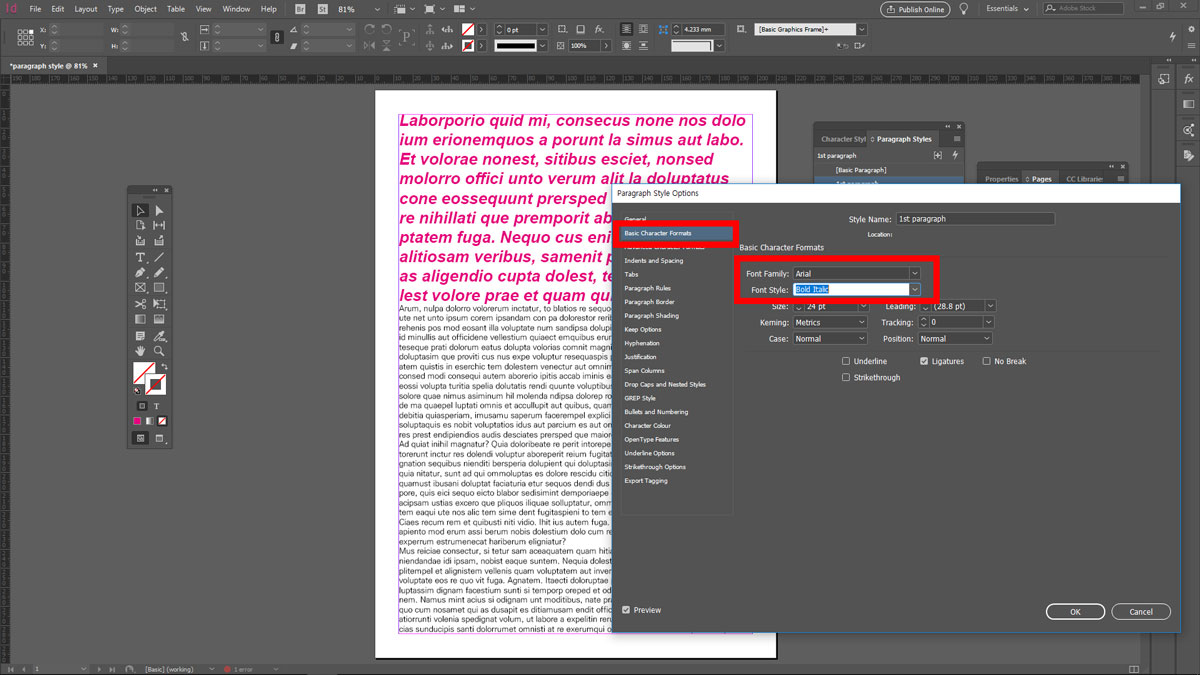
이번에는 다른 종류의 폰트와 스타일을 적용합니다.
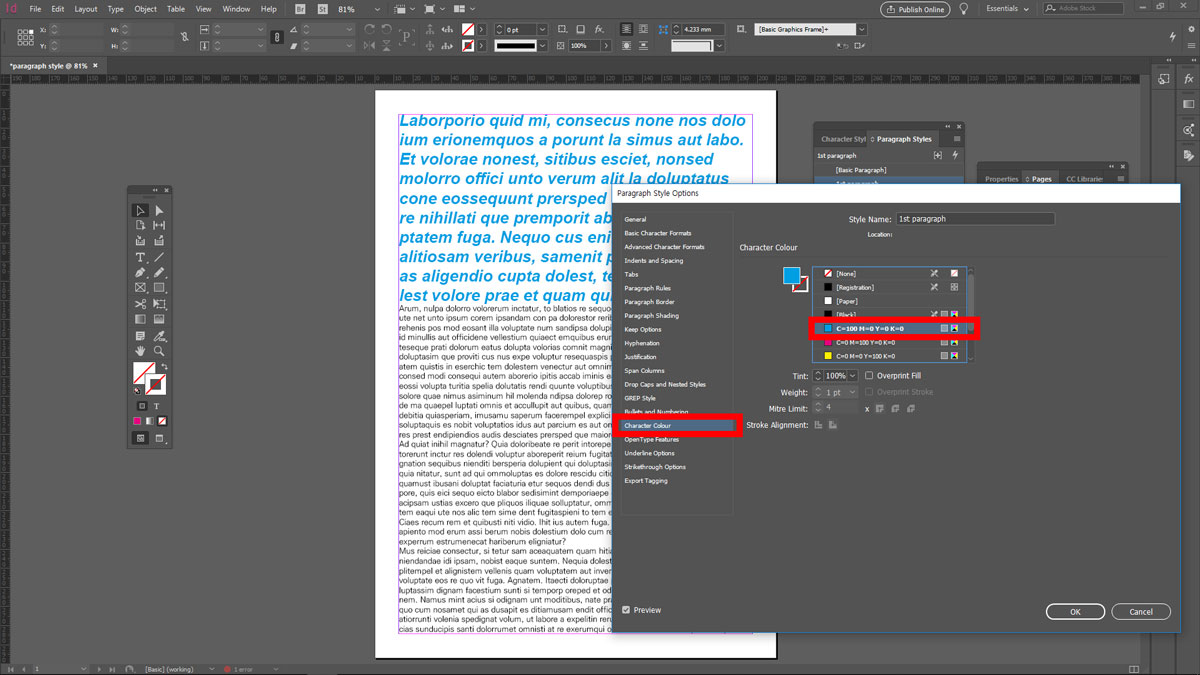
색상을 파란색으로 변경해 줍니다.
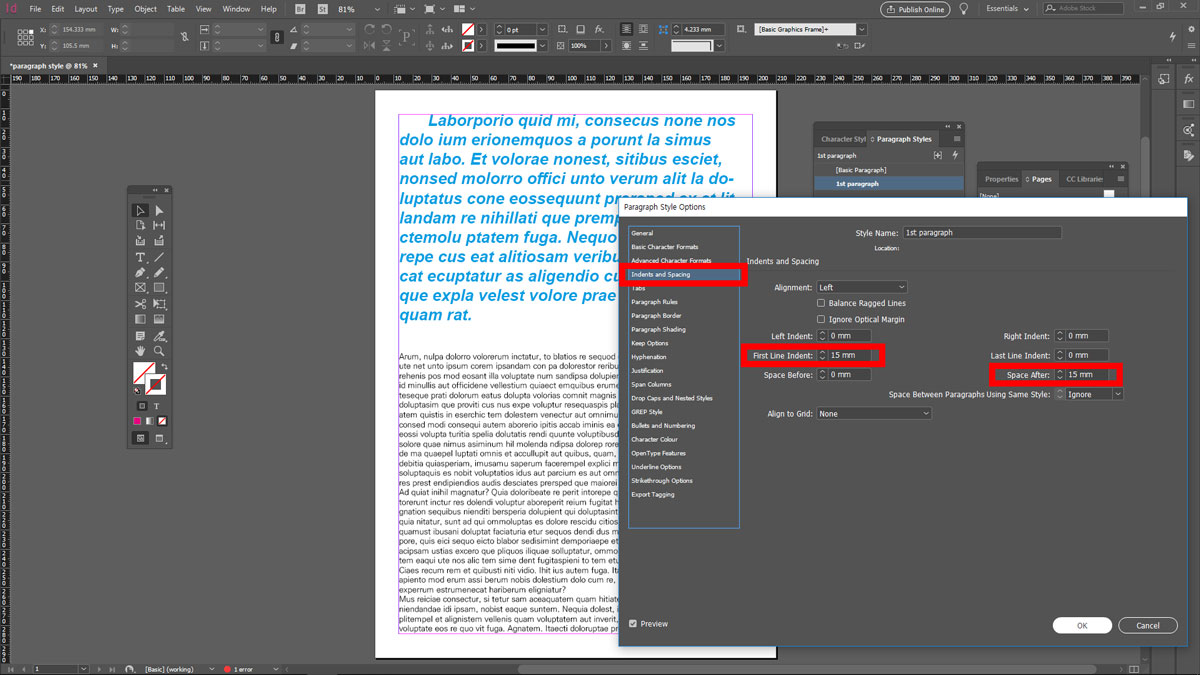
이번에는 왼쪽 네번째 탭의 indents and spacing 을 클릭하고, 오른편의 first line indent(첫줄 들여쓰기)와 space after에 수치(15mm)를 입력합니다.
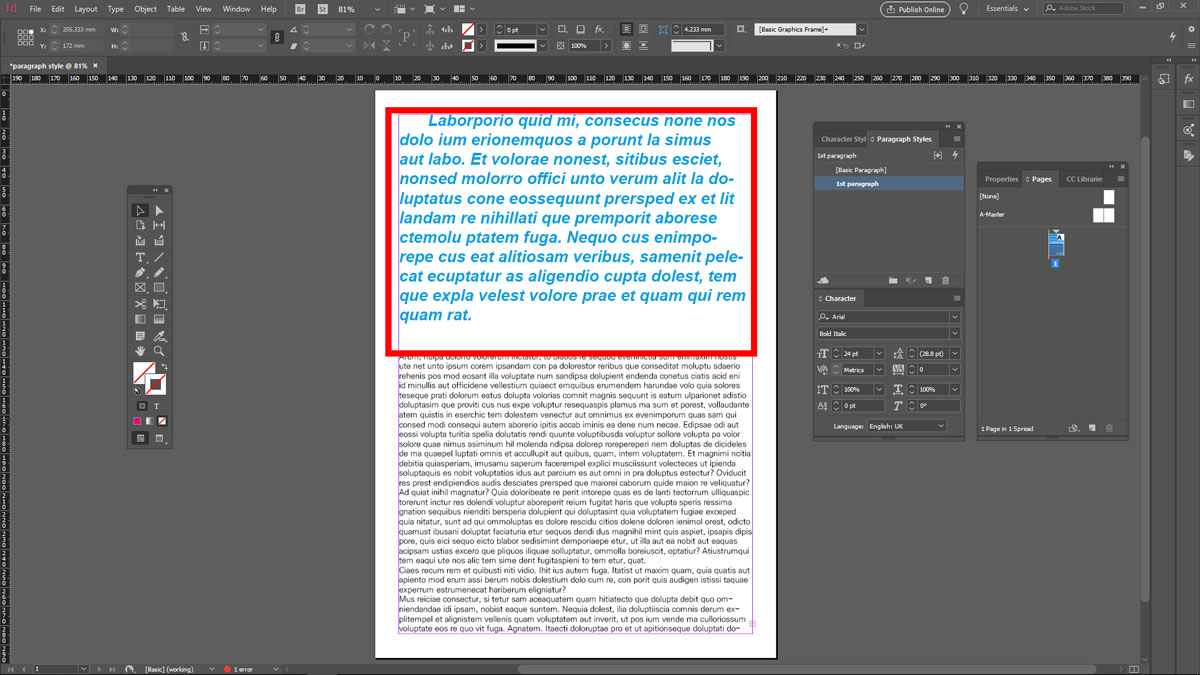
문단의 첫줄 들여쓰기와 문단 이후 다음 문단 사이에 공간이 생겼는지 확인합니다.